Photopea Edit Psd Files Online Without Photoshop
Photopea edit PSD files online without Photoshop offers a compelling alternative to traditional desktop software. This comprehensive guide explores the features, benefits, and limitations of using Photopea for editing PSD files online. We’ll delve into the process, compare it to Photoshop, and highlight the advantages for various users.
Photopea provides a user-friendly interface for navigating and editing PSD files, complete with tools for layer management, masking, and image adjustments. This digital tool offers a viable option for anyone seeking an online solution for PSD editing tasks, from basic color correction to complex retouching.
Introduction to Photopea
Photopea is a free, web-based image editor that provides a robust suite of tools for manipulating digital images. It offers a comprehensive range of features comparable to industry-standard software like Adobe Photoshop, allowing users to edit and enhance photos and graphics without needing to install any software. Its accessibility and user-friendly interface make it an excellent choice for both casual users and professional designers.Photopea’s key strength lies in its ability to handle a wide array of image file formats, including PSD, making it a convenient alternative for users working with complex Photoshop projects.
It is a valuable resource for anyone needing a versatile and accessible online image editing platform.
Photopea File Formats
Photopea supports a wide array of image formats, enabling seamless compatibility with various editing tasks. This feature ensures that users can import, edit, and export images in numerous formats, including but not limited to, JPEG, PNG, GIF, TIFF, and PSD. This diverse support greatly increases the usability and flexibility of the platform.
PSD File Support in Photopea
Photopea’s support for PSD (Photoshop Document) files is a significant advantage for users accustomed to working with Photoshop. The ability to open and edit PSD files in Photopea allows for seamless transitions between platforms and workflows. This is particularly beneficial for users who frequently collaborate on projects involving PSD files or who need to quickly make adjustments to existing Photoshop projects without needing the full Photoshop application.
Importantly, Photopea doesn’t just display PSD files; it allows for full editing of the layers, masks, and other elements within the PSD.
Benefits of Using Photopea for PSD Editing
The ability to edit PSD files in Photopea offers several advantages. It eliminates the need for a costly software license and allows for quick access to image editing tools without local installations. This is particularly beneficial for collaborative projects, as multiple users can access and edit the same file simultaneously. Furthermore, users can easily work on projects from various locations without worrying about file compatibility issues.
This portability and accessibility make it an attractive choice for both individual users and teams.
Photopea vs. Photoshop: Key Differences
Photopea and Photoshop are both powerful image editing applications, but they differ significantly in several key aspects. Photopea is a web-based application, whereas Photoshop is a desktop application, which dictates the user experience and the available features. While Photopea provides a robust set of editing tools, Photoshop’s extensive feature set and advanced tools remain unparalleled. This disparity in features is reflected in the pricing models and the user base.
Comparison Table: Photopea vs. Photoshop
| Feature | Photopea | Photoshop |
|---|---|---|
| Software Type | Web-based | Desktop application |
| Cost | Free (with limitations) | Subscription-based |
| Accessibility | Requires internet connection; accessible from any device with a browser | Requires installation on a specific device |
| Features | Extensive range of tools for basic to advanced image editing | Comprehensive set of tools for professional image editing; extensive features |
| File Formats | Supports a wide range of image formats, including PSD | Supports a wide range of image formats, including PSD |
PSD File Editing in Photopea
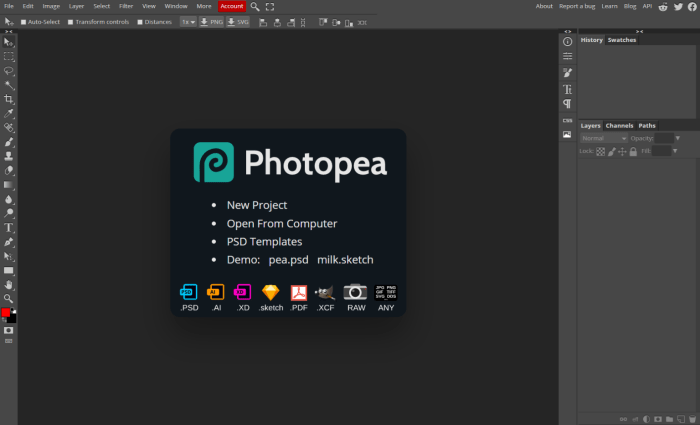
Source: wizseller.com
Photopea offers a powerful and versatile platform for editing PSD files, allowing users to manipulate and refine designs without the need for Adobe Photoshop. This capability is crucial for web designers, graphic artists, and photographers who frequently work with layered images. PSD files, known for their detailed layers and non-destructive editing capabilities, are seamlessly handled within Photopea’s user-friendly interface.The software effectively emulates Photoshop’s functionalities, providing a comparable experience for working with PSD files.
This allows users to retain the original image’s integrity while applying modifications. Photopea’s support for PSD files bridges the gap between professional design software and web-based editing tools, making complex image manipulation accessible to a wider audience.
Opening and Working with PSD Files
Photopea supports direct opening of PSD files. Simply upload the file through the platform’s file upload interface. Once loaded, the program displays the file’s layers, channels, and other elements in a structured manner. The interface is intuitive and similar to other graphic editing software, making it easy for users to navigate and work with the file. Users can view and interact with individual layers, masks, and adjustments without any significant learning curve.
Navigating the Photopea Interface
The Photopea interface is designed for easy navigation. The left panel typically displays the Layers panel, where you can view, arrange, and modify the individual layers of the PSD file. The right panel often includes options for image adjustments and other functionalities. The central workspace provides a clear preview of the active document and the various editing tools.
This organized structure makes it easy to locate and use specific tools and panels. You can zoom in and out, pan around the canvas, and use the tools to manipulate elements.
Tools for Editing Layers, Masks, and Elements
Photopea provides a comprehensive set of tools for manipulating PSD file elements. Tools for layer management include creating, deleting, renaming, and organizing layers. These tools are easily accessible within the Layers panel. For layer styles, Photopea allows you to apply effects such as gradients, strokes, and inner shadows. Adjustment layers offer a non-destructive way to change the overall look of an image without affecting the original data.
Mask tools are crucial for precise selections and are utilized for selectively modifying parts of an image. Photopea allows for the creation and manipulation of masks.
Common PSD Editing Tasks
Photopea simplifies common PSD editing tasks. Color correction involves using tools to adjust hue, saturation, and brightness. For instance, you can use adjustment layers like Curves or Levels to fine-tune the color balance. Retouching involves using tools like the Healing Brush and Clone Stamp to repair imperfections or blemishes in the image. Image adjustments include resizing, cropping, and rotating the image.
All these tasks can be accomplished within Photopea’s environment.
Key Tools and Their Functions
| Tool | Function |
|---|---|
| Move Tool | Moves layers and objects within the image |
| Selection Tools | Selects portions of the image for editing |
| Layer Styles | Applies effects like gradients, strokes, and shadows to layers |
| Adjustment Layers | Non-destructively modifies the image’s appearance (e.g., Levels, Curves) |
| Mask Tools | Creates and edits masks to selectively modify parts of the image |
| Healing Brush/Clone Stamp | Retouches and repairs image imperfections |
Advantages of Online PSD Editing
Photopea offers a compelling alternative to traditional desktop-based graphic design software. Its online nature unlocks numerous advantages, particularly for accessibility and cost-effectiveness. This section explores these benefits in detail, comparing them to the traditional desktop editing experience.
Accessibility and Convenience
Photopea’s online nature fundamentally alters the accessibility and convenience of PSD editing. Users no longer need to install or maintain complex software, eliminating the initial setup time and potential for compatibility issues across various operating systems. This streamlined approach makes Photopea exceptionally user-friendly for beginners and a convenient tool for professionals on the go. The accessibility of Photopea extends beyond desktop users, enabling access from various devices, including tablets and smartphones.
Cost Savings
One of the most significant advantages of Photopea is its cost-effectiveness. As a cloud-based platform, Photopea eliminates the substantial upfront investment required for purchasing and licensing desktop software like Photoshop. This financial advantage is particularly beneficial for individuals and small businesses with limited budgets. Furthermore, ongoing subscription fees for professional desktop software are often avoided with Photopea’s free tier.
This significantly lowers the barrier to entry for those seeking graphic design tools.
Technical Requirements and Limitations
While Photopea offers a substantial amount of functionality, its online nature does introduce some technical requirements and limitations. A stable internet connection is paramount for seamless operation, and slow or intermittent connections can impact performance. Large file sizes might experience slower loading and processing times compared to local editing. Moreover, certain advanced features found in desktop applications may not be fully replicated in the online environment, but this is often offset by the substantial capabilities that are available.
Comparison of Online and Offline PSD Editing
| Feature | Online PSD Editing (Photopea) | Offline PSD Editing (Photoshop) |
|---|---|---|
| Speed | Generally faster for simple edits due to cloud processing. Can be slower for complex tasks or large files due to internet dependency. | Faster for complex edits and large files due to local processing. Performance can vary based on computer specifications. |
| Storage | Requires an internet connection and storage space in the cloud, typically limited by the Photopea subscription tier or storage limits. | Storage is local to the user’s computer, offering more control and potentially larger storage capacity. |
| Features | Offers a comprehensive set of features, though some advanced tools may be absent or have different implementations compared to desktop applications. | Offers a wider range of advanced features and tools, but requires significant software and hardware investment. |
| Accessibility | Accessible from various devices and locations with an internet connection. | Limited to the computer on which the software is installed. |
| Cost | Generally more cost-effective, especially for casual users or small teams. | Higher cost due to software purchase and potential subscription fees. |
Limitations and Considerations
While Photopea offers a robust platform for editing PSD files online, understanding its limitations is crucial for a smooth workflow. This section delves into potential drawbacks, compatibility issues, security concerns, and troubleshooting steps to maximize your editing experience.Photopea, as a web-based application, has inherent limitations compared to dedicated desktop software like Photoshop. These limitations, while not insurmountable, should be acknowledged to avoid unexpected issues and ensure optimal results.
Potential Compatibility Issues with PSD Files
Certain PSD files, particularly those with complex layers, advanced effects, or unusual file structures, might not render correctly or fully in Photopea. Compatibility problems may arise due to file corruption, outdated plugins used in the original creation, or incompatible file formats embedded within the PSD. It’s essential to preview the PSD file in Photopea before extensive editing to identify any initial compatibility issues.
Troubleshooting Common Editing Problems
Encountering unexpected issues is inevitable during any editing process. Here’s a guide to common problems and potential solutions.
- Layer Problems: Some layers might not display correctly or exhibit unexpected behavior, especially if they involve specific effects or layer styles. Verify layer properties, ensure proper naming conventions, and try exporting the file to a different format if issues persist.
- Plugin Compatibility: Photopea does not support all Photoshop plugins. If the original PSD file utilizes plugins, their functionality may not be replicated. Consider alternative methods to achieve similar effects within Photopea’s capabilities.
- Large File Sizes: Handling extremely large PSD files can lead to slow loading times and potential performance issues. Consider optimizing the file’s size by removing unnecessary layers or assets before editing. Alternatively, breaking down the project into smaller, more manageable files.
- Image Quality Issues: Significant quality loss might occur if the original PSD file was already compromised or if resizing/editing operations are overly aggressive. Save backups at different stages to mitigate the risk of data loss.
Security Considerations for Online Editing
Working with sensitive data online necessitates caution. While Photopea employs security measures, it’s essential to exercise good judgment.
- File Storage: Save your PSD files to a secure location on your computer or a cloud storage service to prevent accidental loss or unauthorized access.
- Password Protection: Ensure that your Photopea account is secured with a strong password and that you use two-factor authentication where available.
- File Integrity: Verify the source of the PSD file before editing to avoid potential security risks. Avoid opening files from untrusted sources.
Ensuring a Smooth Editing Experience
A well-planned approach to PSD editing in Photopea can significantly enhance efficiency and minimize potential problems.
- File Preparation: Prior to editing, reduce file size, remove unnecessary layers, and convert images to suitable formats to enhance loading speed and prevent glitches.
- Backup Strategy: Regularly back up your work to a separate location to protect against data loss due to unexpected issues, such as software crashes or internet outages.
- Testing and Previewing: Thoroughly test and preview your PSD file in Photopea before committing to extensive edits to avoid unforeseen compatibility problems.
Practical Examples and Tutorials
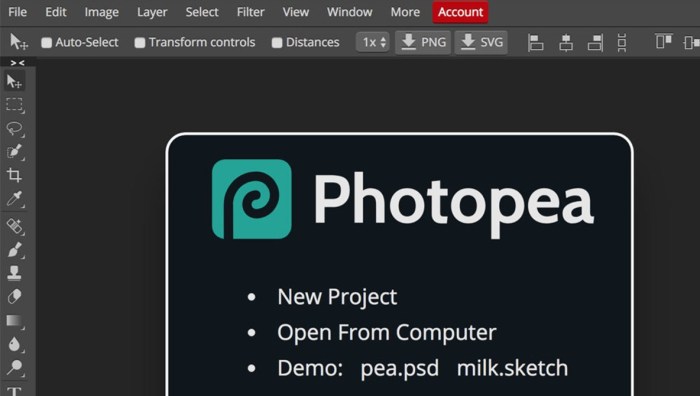
Source: fstoppers.com
Photopea offers a user-friendly platform for editing PSD files online. This section presents practical examples to illustrate how to navigate and utilize various features within Photopea for PSD file editing. From basic tasks like opening a file to more advanced techniques like working with smart objects and vector shapes, these examples aim to empower users with hands-on experience.These examples will walk through specific steps, showcasing how to accomplish different tasks within Photopea, enabling a deeper understanding of the tool’s capabilities.
The detailed steps will guide users through common editing scenarios, including color correction, layer style modifications, and smart object manipulation, while demonstrating how to leverage the vector shape capabilities effectively.
Opening a PSD File
To initiate work with a PSD file, navigate to Photopea’s main interface. Locate the “Open File” option, typically accessible through a file menu or a dedicated button. Select the PSD file from your computer or any online storage location where the file is saved. Photopea will load the file, presenting the layers and elements of the original design.
Applying Color Correction
Color correction is a crucial aspect of image editing. Within Photopea, navigate to the Adjustments panel. This panel usually offers various color correction tools. A common approach is to use the “Curves” tool. Select this tool and adjust the curve points to fine-tune the image’s brightness, contrast, and color balance.
You can also employ other adjustment layers, like “Brightness/Contrast” or “Hue/Saturation” to achieve specific color effects.
Modifying Layer Styles
Photopea allows for intricate layer style modifications. Select a layer within the layers panel. The “Layer Styles” panel, usually accessible by right-clicking the layer, presents a variety of options. These options include Inner Shadows, Outer Glow, Bevel and Emboss, Gradient Overlay, and more. Experiment with different parameters within each style to achieve unique visual effects.
Adjusting blending modes, opacity, and other parameters will alter the layer style.
Utilizing Smart Objects and Layer Masks
Smart objects enable non-destructive editing. Drag and drop an image file onto a layer to convert it into a smart object. Subsequent edits will not affect the original image, preserving the integrity of the source file. Layer masks provide precise control over the visibility of layer contents. Creating a layer mask allows you to reveal or conceal portions of a layer using a mask layer.
Use a brush to paint with black or white to reveal or hide parts of the layer, respectively.
Working with Vector Shapes
Photopea supports vector shapes. To work with them, navigate to the “Shapes” panel. Select the desired shape from the shape library. Modify the shape’s size, color, and other attributes. Vector shapes maintain their quality even when resized, unlike raster images, which can lose clarity.
Use vector shapes for logos, illustrations, and other graphics that require scalability. A key advantage is the ability to precisely edit vector shapes without loss of quality.
| Task | Steps | Screenshot Description |
|---|---|---|
| Opening a PSD File | 1. Click “Open File”. 2. Select the PSD file. | A screen displaying the Photopea interface with the “Open File” option highlighted. The file selection dialog is visible. |
| Applying Color Correction | 1. Access the Adjustments panel. 2. Select the “Curves” tool. 3. Adjust curve points. | A screen showcasing the Adjustments panel with the “Curves” tool selected. The curve graph is visible with adjustable points. |
| Modifying Layer Styles | 1. Select a layer. 2. Open the Layer Styles panel. 3. Adjust parameters. | A screen displaying the layers panel with a selected layer and the open Layer Styles panel. Various layer style options are visible, with controls for adjustments. |
| Using Smart Objects | 1. Drag and drop image onto a layer. 2. Edit the smart object. | A screen showing a layer with a smart object icon. The editing interface displays controls for editing the smart object. |
| Using Layer Masks | 1. Create a layer mask. 2. Paint with black or white to reveal/hide portions. | A screen displaying a layer with a layer mask applied. A brush is visible in the editing interface, with a white brushstroke highlighting a masked area. |
Comparison with Alternative Online Tools
Photopea stands out as a powerful online PSD editor, but other platforms offer similar functionality. A comparative analysis helps users understand Photopea’s strengths and weaknesses in relation to its competitors. This section explores alternative online tools and highlights key distinctions.
Alternative Online PSD Editors
Several online tools provide PSD editing capabilities, each with its own set of advantages and limitations. Popular options include Pixlr X, Adobe Express, and others. Evaluating these alternatives against Photopea allows users to make informed choices based on their specific needs.
Feature Comparison
The following table provides a concise overview of Photopea’s capabilities compared to other prominent online PSD editors:
| Feature | Photopea | Pixlr X | Adobe Express |
|---|---|---|---|
| Layer Support | Excellent; non-destructive editing, numerous layer effects | Good; supports layers, but may lack some advanced features | Limited; primarily for basic edits, fewer layers |
| Brush and Tool Variety | Comprehensive set of tools, including custom brushes and advanced selection tools | Solid range of tools, but fewer specialized options compared to Photopea | Basic tools; limited customizability for advanced edits |
| PSD Import/Export | Direct PSD import/export | Limited PSD support; may require conversion steps | Limited PSD support, often involving export to other formats |
| Performance | Generally fast, responsive interface even with complex files | Can vary depending on the file size and complexity | Typically faster with smaller files, may struggle with large, complex files |
| User Interface | Intuitive and user-friendly; well-organized workspace | User-friendly interface, but potentially less intuitive for complex tasks | Straightforward interface, may feel less powerful for advanced editing |
Strengths and Weaknesses of Alternatives, Photopea edit PSD files online without Photoshop
Pixlr X excels in basic image editing and provides a free, user-friendly platform. However, its PSD support is less robust than Photopea, potentially requiring conversions or intermediate steps. Adobe Express is strong for quick edits and has a simple user interface. However, its layer management capabilities are less extensive than Photopea, limiting its suitability for detailed PSD editing.
Unique Photopea Functionalities
Photopea possesses certain functionalities that other online tools may not fully replicate:
- Advanced Layer Effects: Photopea offers a broad spectrum of layer effects, including advanced blending modes and masking options, often unavailable in similar tools. This comprehensive approach enables a higher degree of control and nuance in the editing process.
- Comprehensive Brush Set: The variety and customizability of brushes in Photopea provide superior artistic control compared to some alternatives. Users can create custom brushes, altering their properties to match their specific needs.
- Precise Selection Tools: Photopea offers more sophisticated selection tools than some competing platforms. This precision translates to better control over areas of an image, crucial for complex edits.
- Non-destructive Editing: Photopea’s non-destructive editing approach through layers allows users to freely experiment with edits without permanently altering the original image. This flexibility is vital for iterative design and refinement.
Ending Remarks: Photopea Edit PSD Files Online Without Photoshop
In conclusion, Photopea provides a robust online platform for editing PSD files, offering a compelling alternative to Photoshop for users seeking accessibility and convenience. While limitations exist, Photopea’s ease of use, cost-effectiveness, and comprehensive feature set make it a valuable tool for a wide range of users. Whether you’re a seasoned professional or a beginner, Photopea offers a pathway to efficient and effective PSD editing without the need for costly software.
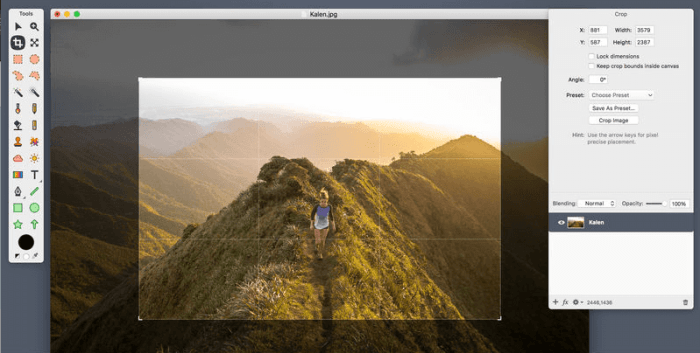
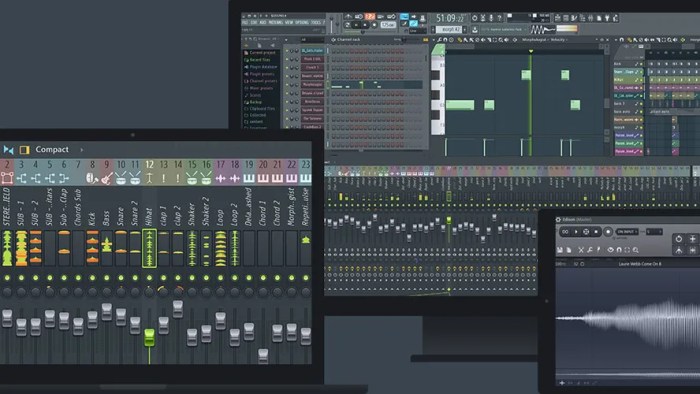
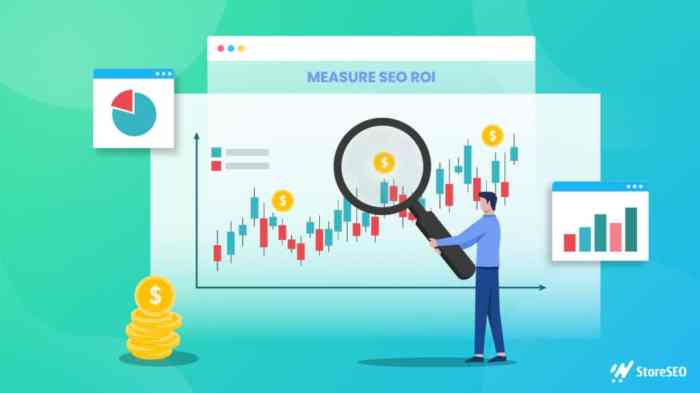





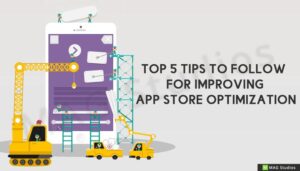



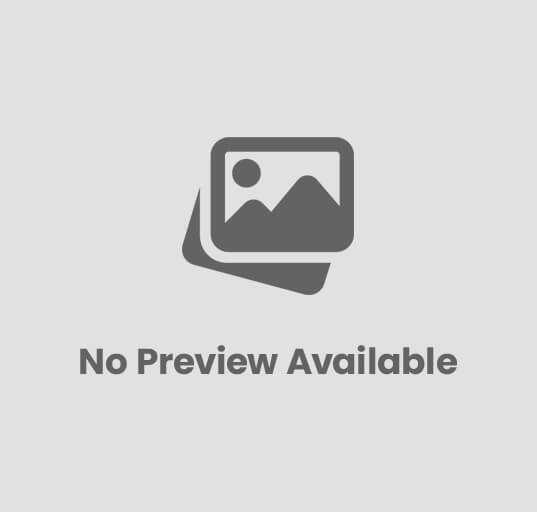
Post Comment