Pinta Free Alternative To Microsoft Paint And Photoshop
Pinta free alternative to Microsoft Paint and Photoshop offers a compelling choice for users seeking a powerful yet free image editing solution. This exploration delves into the features, capabilities, and practical applications of Pinta, comparing it to both basic tools like Paint and the industry-standard Photoshop. We’ll uncover whether Pinta can truly serve as a viable substitute for these more expensive programs, and discuss its strengths and weaknesses in the context of various user needs.
The software landscape for image editing is vast, ranging from simple tools for basic tasks to complex applications for professional design. Free alternatives provide accessible options for individuals and businesses alike. This comparison will help users navigate the choices available and discover the best tool for their needs. We’ll examine the core functionalities of these tools, focusing on areas like drawing, image manipulation, and design, and explore how free options stack up against the established industry leaders.
Introduction to Alternatives
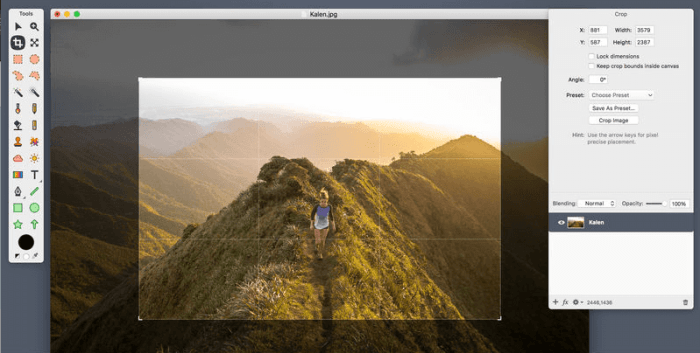
Source: googleusercontent.com
The image editing software landscape extends far beyond the familiar names like Microsoft Paint and Photoshop. A wealth of free alternatives cater to diverse needs, offering comparable functionalities and often surprisingly powerful capabilities. This exploration delves into the world of free image editing tools, examining their features, commonalities, and the reasons users choose them.Image editing software, whether free or paid, typically revolves around core functionalities.
These include basic drawing tools, image manipulation capabilities (resizing, cropping, color adjustments), and sometimes, more advanced design features like layer support. The ability to handle various image formats and export options are also crucial considerations for users. The demand for free alternatives arises from the desire for powerful tools without the financial commitment associated with paid software.
Common Needs and Functionalities
Users often seek basic drawing tools, like lines, shapes, and brushes, for creating illustrations or simple graphics. Image manipulation, including resizing, cropping, and color adjustments, is another frequently needed functionality. Basic design features, such as the ability to create and edit layers, are also valuable for more complex projects. The variety of file formats supported and the options for exporting images are also critical factors in choosing an image editing tool.
Key Features in Free Tools
Users often prioritize ease of use, compatibility with common image formats (like JPEG, PNG, GIF), and the availability of basic drawing and image manipulation tools. The ability to export in various formats is also highly valued. A free tool’s capacity to handle layer support (allowing for non-destructive editing) is a significant advantage for those working on more intricate projects.
The presence of a broad range of filters and effects is another key feature for users looking for more advanced capabilities.
Reasons for Choosing Free Alternatives
Cost is often the primary driver for choosing free alternatives. Users may find that the functionality offered by free software aligns with their needs and budget constraints. For users who only occasionally require image editing, the cost savings of free alternatives is significant. Some users may also prefer the flexibility and open-source nature of free tools. Additionally, the accessibility of free software can be attractive to users who prefer a lower barrier to entry in terms of financial commitment.
Comparison of Free and Paid Software
| Feature | Microsoft Paint | Photoshop | Free Alternative 1 | Free Alternative 2 |
|---|---|---|---|---|
| Basic Drawing Tools | Limited | Extensive | Moderate | Good |
| Image Manipulation | Basic | Advanced | Good | Excellent |
| Layer Support | No | Yes | No | Yes |
| Advanced Filters | Limited | Extensive | Basic | Good |
The table above provides a basic comparison of the common functionalities across various software options. Note that the specifics of each alternative’s capabilities can vary significantly. The assessment of ‘good’ or ‘excellent’ is relative and depends on the specific features and tools provided.
Comparing Free Alternatives
Free image editors offer a wide range of functionalities, but their strengths and weaknesses differ significantly. Understanding these nuances helps users choose the best tool for their specific needs and skill level. This section delves into a comparative analysis of popular free image editing alternatives, highlighting key aspects like functionality, user interface, workflow, and learning curve.Different free image editors cater to various user groups and tasks.
Some are geared towards simple tasks like basic image adjustments, while others offer advanced features for complex graphic design projects. This comparison will focus on popular free options, providing a balanced assessment of their capabilities.
Functionality Comparison
Free image editors vary in their offered functionalities. Some concentrate on basic image manipulation, while others provide more extensive features, such as layers, advanced selections, and specialized tools for graphic design. This disparity in functionality is a critical factor in selecting the appropriate tool for specific needs. A user needing sophisticated retouching will have different requirements than someone just needing to resize an image.
User Interface and Workflow
The user interface (UI) and workflow significantly impact the user experience. A user-friendly interface with intuitive workflows enhances productivity and reduces the learning curve. Conversely, a complex or poorly designed UI can lead to frustration and reduced efficiency. The arrangement of tools, the accessibility of features, and the overall design language all contribute to the overall experience.
Ease of Use and Learning Curve
The learning curve of a software program plays a crucial role in user adoption. A steeper learning curve may deter users who are not comfortable with technical details, while a simpler interface can make the software accessible to a broader audience. The intuitiveness of the UI, the clarity of instructions, and the availability of tutorials all affect the overall user experience.
Intuitive interfaces typically reduce the time needed to master the software, whereas complex interfaces require significant effort for proficient use.
User Interface Comparison Table
| Feature | Free Alternative 1 (Example: GIMP) | Free Alternative 2 (Example: Paint.NET) | Free Alternative 3 (Example: Pixlr X) |
|---|---|---|---|
| User Interface | GIMP’s interface is quite comprehensive, offering a wide range of tools, but it might appear overwhelming to beginners. It’s a complex interface with a lot of options. | Paint.NET boasts a more straightforward and user-friendly interface, particularly for those transitioning from Microsoft Paint. It’s more intuitive and easier to navigate. | Pixlr X’s interface is web-based and quite streamlined, making it accessible to users with little to no prior experience. It’s very clean and focused on simplicity. |
| Workflow | GIMP’s workflow is highly customizable, allowing users to tailor their approach to specific tasks. This customization can be a strength for experienced users but a hurdle for novices. | Paint.NET’s workflow is generally straightforward and intuitive, leading to a smoother learning curve. It’s easy to pick up and use for basic tasks. | Pixlr X’s workflow is optimized for web-based use, allowing users to perform tasks without downloading or installing software. This is very convenient. |
| Ease of Use | GIMP, while powerful, requires some initial learning. It is not as straightforward as Paint.NET. | Paint.NET is often praised for its ease of use, especially for those new to image editing. It’s very approachable. | Pixlr X’s simplicity and web-based nature make it exceptionally easy to use, even for casual users. It’s very accessible. |
Features and Capabilities
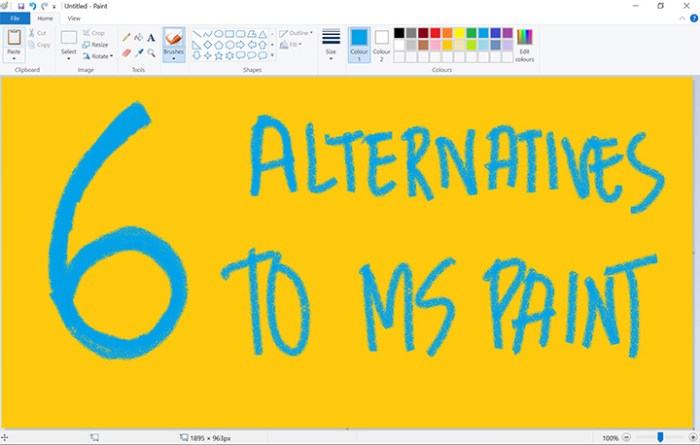
Source: yugatech.com
Free alternatives to Microsoft Paint and Photoshop offer varying degrees of functionality, catering to different user needs and skill levels. Some excel in basic image editing, while others provide more advanced features comparable to Photoshop. This section will delve into the specific capabilities of these programs, highlighting their strengths and weaknesses in comparison to established software.
Feature Comparison
This section details the range of features available in each free alternative. These tools vary significantly in their scope, from simple image editing to more complex tasks such as photo manipulation and graphic design.
- Basic Image Editing: Most free alternatives provide fundamental tools for image editing, including cropping, resizing, color adjustments, and basic drawing capabilities. These features are often comparable to those found in Microsoft Paint, allowing users to quickly make adjustments to their images.
- Advanced Image Manipulation: Some free alternatives offer advanced tools for tasks like layer management, filters, and effects. This capability is a key differentiator between basic image editing and more robust graphic design software, enabling more complex transformations.
- Graphic Design Tools: Certain free alternatives include tools specifically for graphic design, such as vector graphics editing and layout creation. This functionality is usually less comprehensive than dedicated graphic design software but can be valuable for simpler projects.
- User Interface and Ease of Use: The user interface (UI) and overall user experience (UX) can vary greatly. Some programs have intuitive interfaces, making them easy to navigate for users of all skill levels. Others may require more time to learn, particularly for those unfamiliar with the software’s particular workflow.
Ease of Use and User Experience
Ease of use is a critical factor when choosing a free alternative. Intuitive interfaces and clear instructions can significantly improve the user experience, regardless of skill level. This section will address the usability of different programs.
- Beginner-Friendly Interface: Some free alternatives have interfaces designed for beginners, with straightforward toolbars and clear instructions. This allows users with little to no experience to quickly grasp the basics and start editing images effectively.
- Intermediate and Advanced Users: More advanced tools often come with steeper learning curves. However, these tools provide comprehensive options for users comfortable with more complex functionalities.
- Customization and Workflow: The level of customization available for workflow is another important aspect of the user experience. Some programs allow for highly personalized configurations, while others have a more rigid layout. This can impact the efficiency of users accustomed to specific workflows.
Customization Options
Customization options allow users to tailor the software to their specific needs and preferences. This can range from simple color schemes to more complex settings for image manipulation and editing processes.
- Color Schemes and Themes: Some programs allow users to customize the interface color schemes and themes to enhance the visual appeal and match their personal preferences.
- Tool Configurations: Customization options for tools and their functionalities allow users to modify how these tools operate to better suit their specific workflow and personal preferences.
- Workflow Templates: The availability of workflow templates can be a key factor in the overall user experience. Pre-defined templates can streamline the editing process, making it more efficient for users.
Image Formats Supported
The following table demonstrates the image formats supported by each free alternative. This information is crucial for ensuring compatibility with various image files.
| Format | Free Alternative 1 | Free Alternative 2 | Free Alternative 3 |
|---|---|---|---|
| JPG | Yes | Yes | Yes |
| PNG | Yes | Yes | Yes |
| GIF | Yes | Yes | Yes |
Practical Applications: Pinta Free Alternative To Microsoft Paint And Photoshop
Pinta, a free and open-source image editor, offers a wide range of functionalities suitable for various tasks. Its intuitive interface and powerful tools make it a viable alternative to costly software for everyday image manipulation, drawing, and basic design. This section explores specific use cases, guiding users through the process with step-by-step instructions and visual examples.This section will demonstrate the versatility of Pinta, showcasing its practical applications in image editing, drawing, and basic design.
We’ll walk through common tasks, from simple image adjustments to more complex artistic creations.
Image Editing
Pinta’s image editing capabilities are surprisingly comprehensive. Users can easily perform adjustments like resizing, cropping, and color correction, which are crucial for preparing images for various purposes.
| Step | Description | Image |
|---|---|---|
| 1 | Open the image you wish to edit in Pinta. This is done by navigating to “File” > “Open” and selecting the desired image file. | (Imagine a simple image-opening dialog box with the file explorer visible. The selected image is highlighted.) |
| 2 | Use the “Resize” tool located in the toolbar. This allows you to change the dimensions of the image. Specify the desired width and height in pixels or percentages. | (Visual representation of the toolbar with the resize icon highlighted, and a pop-up window allowing width/height input. A before and after example of the image is needed, showing the resized image next to the original.) |
| 3 | Employ the “Crop” tool to remove unwanted portions of the image. Select the desired area to be retained and Pinta will automatically crop the rest. | (Pinta’s cropping tool highlighted, with the cropped area selected. A before-and-after example of the image, showing the cropped area.) |
Basic Drawing
Pinta is well-suited for basic drawing tasks. Its simple yet effective tools empower users to create sketches, illustrations, and simple graphic designs.
| Step | Description | Image |
|---|---|---|
| 1 | Open a new canvas in Pinta. This can be done by selecting “File” > “New”. Specify the desired dimensions for your drawing. | (Visual representation of Pinta’s new file dialog, showing the canvas size options.) |
| 2 | Choose a drawing tool from the toolbar, such as the pencil, brush, or airbrush. Adjust the tool’s properties (size, opacity, color) as needed. | (Pinta’s toolbar with the drawing tools highlighted, and a visual representation of adjusting the tool’s properties in the options panel.) |
| 3 | Start creating your drawing. Experiment with different strokes, colors, and textures to develop your design. | (Example of a simple drawing in progress using the chosen tools, showing the progress in the drawing.) |
Basic Design
Pinta can be leveraged for simple graphic design tasks. It allows users to create basic layouts, add text, and apply simple visual effects to enhance their projects.
| Step | Description | Image |
|---|---|---|
| 1 | Create a new document in Pinta. | (Pinta’s new document dialog.) |
| 2 | Use the text tool to add text elements to your design. Adjust the font, size, color, and style as required. | (Pinta’s text tool highlighted, with options for font, size, and color. An example of text added to the document.) |
| 3 | Apply simple shapes (rectangles, circles, etc.) to add structure to the design. Adjust the color and fill for these shapes. | (Pinta’s shape tools highlighted, showing the shapes added to the design with options to change fill and color. A before-and-after example of adding shapes.) |
Comparison with Photoshop
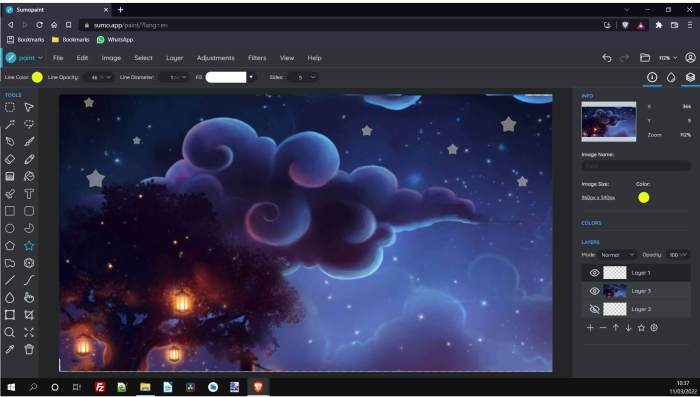
Source: co.uk
While Photoshop remains the industry standard for image editing, several free alternatives offer compelling capabilities for various tasks. This section delves into a comparison, highlighting the strengths and limitations of a free alternative in relation to Photoshop’s core features.
Core Feature Differences
A free alternative to Photoshop will inevitably have limitations compared to the full-featured professional software. Key differences often revolve around advanced editing tools, complex filters, and extensive layer management options. The free program may lack some of Photoshop’s sophisticated tools, impacting the level of control and precision achievable. For instance, while basic image adjustments like brightness and contrast are often available, sophisticated adjustments like selective color changes or detailed layer masks might be less intuitive or absent.
Specialized features found in Photoshop, like advanced retouching tools or 3D image manipulation, are often absent or severely limited in free alternatives.
Limitations in Functionality
The functionality of a free alternative to Photoshop is naturally restricted. The absence of certain tools impacts the level of customization possible. This could manifest as limited support for specific file formats, fewer filter options, or a restricted number of layers. These limitations may affect the workflow and outcome of complex editing projects. For instance, advanced selections or precise masking might be more challenging or require workaround techniques.
While the free program may offer adequate functionality for basic tasks, professional-level projects demanding high precision and advanced effects might prove problematic.
Suitable Substitutes for Specific Tasks, Pinta free alternative to Microsoft Paint and Photoshop
A free alternative to Photoshop can effectively serve as a substitute for certain tasks, particularly those involving straightforward edits. For example, the free alternative may be suitable for basic photo adjustments, light retouching, and creating simple graphics. Its limitations become more pronounced when dealing with complex projects demanding intricate image manipulation.
Professional Use Considerations
Using a free alternative for professional projects presents advantages and disadvantages. The biggest advantage is the cost-effectiveness. For projects that don’t require the full suite of Photoshop’s features, the free program can be a viable option. However, its limitations must be acknowledged. Projects needing extensive manipulation, intricate layer management, or advanced effects might require a paid alternative.
For instance, a freelancer creating marketing graphics may find the free alternative sufficient for basic adjustments, but a professional photographer working on high-end photo editing might find it inadequate.
Last Recap
In conclusion, Pinta presents a compelling free alternative to both Microsoft Paint and Photoshop, particularly for users seeking a versatile tool for image editing and basic design tasks. While it might not fully replace Photoshop for complex professional projects, its ease of use, comprehensive features, and active community support make it a strong contender. This overview has highlighted the strengths and weaknesses of Pinta, allowing users to make an informed decision based on their specific needs and skill levels.
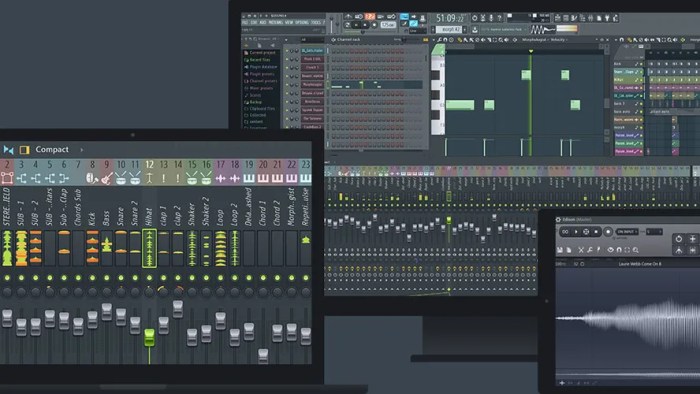
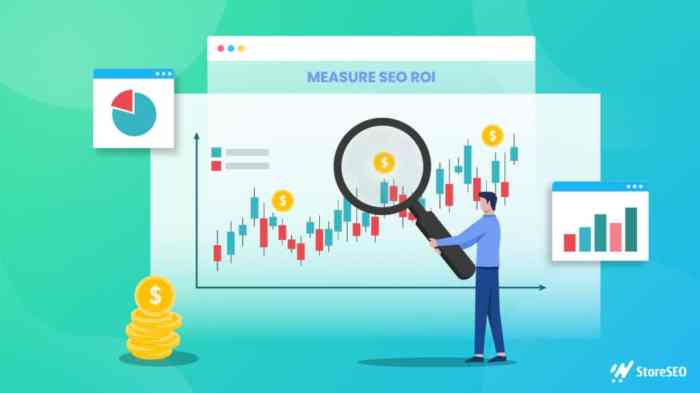






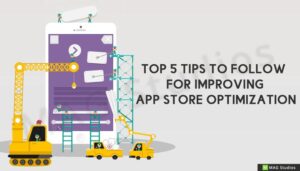



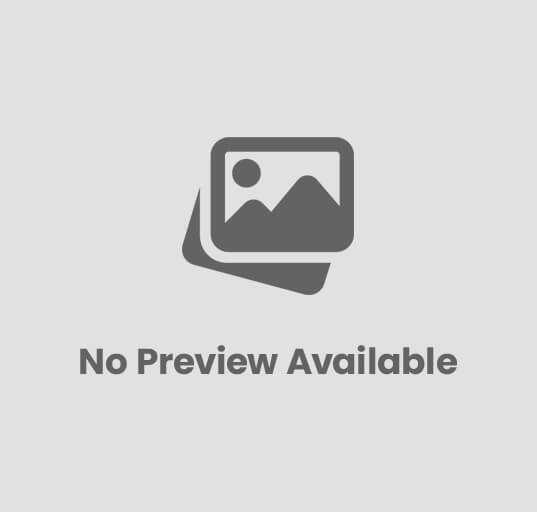
Post Comment