Essential Computer Maintenance Tips For Better Performance And Longevity
Essential Computer Maintenance Tips for Better Performance and Longevity is your ultimate guide to keeping your digital kingdom running smoothly. From software updates to hardware cleaning, we’ll explore the secrets to maximizing your computer’s lifespan and speed. Learn how to identify and resolve issues before they become major headaches, and discover the joy of a perfectly optimized machine.
This comprehensive guide dives into practical tips, covering everything from software maintenance to hardware care, security, and troubleshooting. Get ready to unlock the full potential of your computer and experience lightning-fast performance.
Software Maintenance
Keeping your software up-to-date and optimized is crucial for a smooth and speedy computing experience. Outdated or conflicting software can lead to sluggish performance, security vulnerabilities, and even system crashes. Proper software maintenance is a proactive approach to prevent these issues and ensure your computer runs at its best.
Common Software-Related Performance Issues
Software conflicts, corrupted files, and outdated programs are frequent culprits behind computer slowdowns. These issues manifest in various ways, including slow startup times, freezing or crashing applications, and unexpected system errors. Identifying and resolving these problems is essential for maintaining optimal performance.
- Slow startup times: A sluggish computer often indicates a problem with loading programs during startup. This could be due to unnecessary programs automatically launching or corrupted system files.
- Application crashes or freezes: Sudden application crashes or freezes frequently stem from incompatibility issues with other software or hardware, or corrupted program files.
- Unexpected system errors: Pop-up error messages and system instability often point to conflicts between different programs, drivers, or operating system components.
- Performance degradation: A noticeable drop in speed or responsiveness, like prolonged loading times or sluggish scrolling, could indicate a multitude of software-related issues, from conflicting programs to resource hogging applications.
Identifying and Troubleshooting Software Conflicts
Diagnosing software conflicts involves systematically examining the interactions between different programs. Tools such as Task Manager can help pinpoint resource-intensive applications or processes that might be causing the issue. Checking for updates for installed programs is another essential step, as compatibility issues are often resolved by the latest versions.
- System monitoring tools: Tools like Task Manager provide a real-time view of active processes and resource usage, aiding in the identification of resource-intensive programs or processes.
- Checking for program updates: Keeping all software up-to-date often resolves compatibility issues and performance problems.
- Restarting the computer: A simple restart can often resolve temporary glitches or conflicts between software components.
- Checking for driver updates: Outdated or conflicting drivers can lead to software conflicts and performance issues. Keeping your device drivers updated can significantly improve performance and stability.
Uninstalling Unnecessary or Outdated Programs
Removing programs you no longer use or outdated versions is crucial for freeing up disk space and preventing conflicts. Incorrect uninstallation can leave behind remnants that affect system performance. A dedicated uninstaller tool can help ensure complete removal and prevent lingering issues.
- Using the built-in uninstall tool: Most operating systems provide a way to uninstall programs through the control panel. This is a straightforward approach, but it may not always remove all associated files.
- Using dedicated uninstaller tools: Specialized uninstaller tools can thoroughly remove programs, ensuring complete removal of all associated files and registry entries.
- Regularly reviewing installed programs: Periodically review your installed programs and uninstall those that are no longer needed, especially outdated versions.
Importance of Regular Software Updates
Regularly updating operating systems and applications is essential for security and performance. Updates often include bug fixes, performance enhancements, and critical security patches that protect your system from vulnerabilities. Neglecting updates leaves your system exposed to potential threats and less efficient operation.
- Security patches: Updates often contain security patches that address vulnerabilities that could be exploited by malicious software. This is a critical aspect of maintaining a secure system.
- Performance enhancements: New versions of software frequently include improvements to speed, stability, and overall performance.
- Bug fixes: Updates often resolve bugs and errors that could cause system instability or application crashes.
Software Maintenance Tools Comparison
Different tools cater to various software maintenance needs. Here’s a comparison of some common software maintenance tools, considering their strengths and weaknesses.
| Tool | Description | Pros | Cons |
|---|---|---|---|
| System Cleaners | Designed to remove temporary files and junk data. | Can free up disk space and improve performance. | Can sometimes remove essential system files, potentially causing issues. |
| Defragmenters | Optimize the arrangement of files on the hard drive. | Can improve read/write speeds for hard drives. | Less relevant for modern SSD drives. |
| Registry Cleaners | Identify and remove unnecessary entries in the system registry. | Potentially improves performance, but only if used carefully. | Improper use can damage the registry and cause instability. |
Hard Drive Management
Your hard drive, the bedrock of your computer’s storage, needs TLC too. Just like a prized antique, neglecting it can lead to performance issues and even data loss. Proper hard drive management ensures your digital treasures remain accessible and your computer runs smoothly. Let’s dive into essential strategies for keeping your hard drive happy and healthy.Hard drive health isn’t just about preventing crashes; it’s about optimizing speed and responsiveness.
Regular maintenance keeps your computer feeling snappy and your files readily available. By understanding and implementing these practices, you’ll be well on your way to maximizing your hard drive’s lifespan and performance.
Checking Hard Drive Space and Identifying Large Files
To maintain optimal performance, regularly monitoring your hard drive’s space utilization is crucial. This involves identifying large files that might be consuming unnecessary space, allowing for targeted removal or archiving. Using built-in tools or dedicated software, you can easily pinpoint files that are eating up your storage.
Defragmentation Methods (if applicable)
Traditional hard drive defragmentation is less critical for modern solid-state drives (SSDs). These drives don’t have the same mechanical components as traditional hard drives. While defragmentation was once a key optimization technique for hard drives, its impact on SSDs is minimal, and in some cases, it can even be detrimental.
Importance of Backing Up Important Data
Data loss can be devastating. Regular backups are paramount for safeguarding your precious files, documents, photos, and videos. A robust backup strategy can be the difference between a minor inconvenience and a major catastrophe.Regular backups are not a luxury but a necessity in today’s digital world. This proactive measure ensures that your data remains safe and accessible even in the face of unexpected hardware failures, accidental deletions, or cyber threats.
Disk Cleanup Utilities for Optimizing Performance
Disk cleanup utilities are valuable tools for freeing up space on your hard drive. These utilities can identify and remove temporary files, unnecessary folders, and other items that consume space without adding significant value.These utilities, often built into operating systems, can significantly free up storage space and enhance performance by eliminating unused files and temporary data. This can lead to a noticeable improvement in overall system responsiveness.
Backup Solutions
Regular backups are vital to safeguard your valuable data. Choosing the right backup solution is crucial for ensuring data integrity and accessibility.
| Backup Solution | Features | Pros | Cons |
|---|---|---|---|
| Cloud Backup Services (e.g., Dropbox, Google Drive, OneDrive) | Automatic syncing, remote access, often with generous storage tiers | Convenience, accessibility, easy to set up | Reliance on internet connection, potential privacy concerns |
| External Hard Drives | Offline storage, relatively inexpensive, physically portable | Cost-effective, tangible backup, reliable for local backups | Requires physical storage, potential for physical damage |
| Dedicated Backup Software | Advanced scheduling, encryption, versioning | Flexibility, granular control, enhanced security | Often more complex setup, potential for higher costs |
Disk Optimization and Cleaning
Your computer’s hard drive, like a bustling city, needs regular maintenance to keep everything running smoothly. Fragmentation, the scattered storage of files, is like traffic jams on a highway, slowing down access to data. Disk optimization is the key to clearing these jams and ensuring your computer zips along. Regular cleaning and optimization are crucial for maintaining performance and extending the life of your hard drive.
Impact of Disk Fragmentation, Essential Computer Maintenance Tips for Better Performance and Longevity
Disk fragmentation occurs when files are broken into pieces and stored in different locations on the hard drive. This scattered storage leads to increased access time as the drive has to search for these fragmented pieces. Imagine trying to find a specific document amidst a pile of disorganized papers; it takes longer than if the papers were neatly arranged.
This slowness manifests in longer loading times for programs, sluggish response to commands, and overall reduced system performance. It’s a silent thief of your productivity, slowly stealing precious seconds from your day.
Disk Optimization Tools
Various tools are available to optimize your hard drive. These tools can be built-in to your operating system or third-party software. Built-in tools often offer basic functionalities, while dedicated third-party applications often provide more advanced options and features. Some of the most popular and effective tools include:
- Built-in Defragmenter (Windows): Windows operating systems typically include a built-in defragmenter. This tool rearranges fragmented files onto the hard drive to improve access speed. While effective, its effectiveness is somewhat dependent on the type of hard drive and its usage patterns.
- Disk Cleanup Utility (Windows): This tool is another built-in option to remove temporary files, cached data, and other unnecessary files from your hard drive. Regular use of this tool helps to free up valuable disk space and improve performance. It’s a crucial step for maintaining a clean and responsive system.
- Third-Party Disk Optimization Software: Specialized software like Auslogics Disk Defrag, Glary Utilities, or similar programs often offer more comprehensive optimization options, including defragmentation, disk cleanup, and other advanced maintenance tools. These tools might have additional features, but built-in tools can suffice for many users.
Using Disk Cleanup Utilities
Disk cleanup utilities are vital for maintaining disk space and performance. These tools identify and remove temporary files, cached data, and other unnecessary files that accumulate over time. The steps involved usually include launching the utility, selecting the files or folders to delete, and confirming the deletion. This process helps reclaim disk space, improving storage capacity and system responsiveness.
- Identify Unnecessary Files: The disk cleanup utility scans your hard drive for temporary files, cached data, and other unused files.
- Select Files for Deletion: Based on the scan, you choose the files and folders you want to remove.
- Confirm Deletion: After selection, you confirm the deletion process to permanently remove the unwanted files.
Benefits of Defragmentation (If Applicable)
Defragmentation, when used appropriately, can significantly improve the performance of your hard drive by consolidating fragmented files. This process improves read and write speeds, resulting in faster application loading and system responsiveness. However, for modern solid-state drives (SSDs), defragmentation is often unnecessary and potentially detrimental. SSDs don’t have the same mechanical components as traditional hard drives and are not optimized for the same procedures.
Comparison of Disk Optimization Software
| Software | Features | Effectiveness | Ease of Use |
|---|---|---|---|
| Windows Disk Cleanup | Basic file cleanup, temporary file removal | Good for basic cleanup | Very easy |
| Auslogics Disk Defrag | Defragmentation, disk cleanup, other maintenance tools | Generally effective | Moderate |
| Glary Utilities | Comprehensive cleanup and maintenance tools | Effective | Moderate |
System Registry Management: Essential Computer Maintenance Tips For Better Performance And Longevity
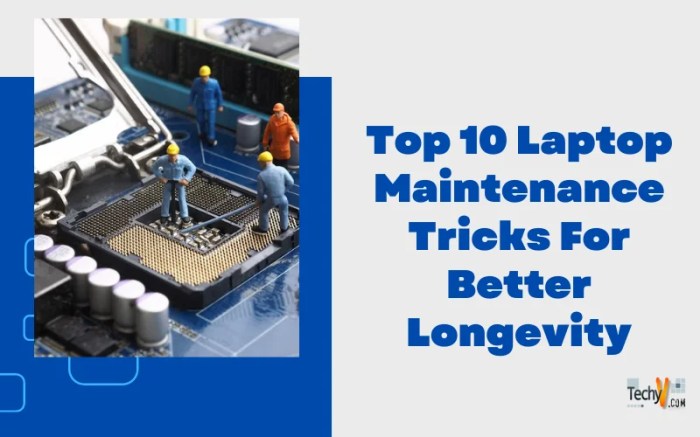
Source: techyv.com
Your computer’s registry is like a massive database, storing all the settings and configurations for your operating system. Keeping it clean and organized is crucial for smooth operation. Problems here can manifest as sluggish performance, unexpected crashes, or even application conflicts. This section delves into the often-overlooked but vital task of registry management.
Common Registry Issues Affecting Performance
The registry, while essential, can accumulate errors and outdated entries over time. These issues can significantly impact your system’s speed and stability.
- Corrupted or Inconsistent Entries: Outdated or conflicting entries can lead to instability and errors. Imagine trying to follow instructions with conflicting directions – the result is chaos!
- Leftover Entries from Uninstalled Programs: Sometimes, when you uninstall a program, remnants of its configuration files remain in the registry. These “ghost” entries can cause conflicts and slowdowns.
- Duplicate Entries: Redundant entries waste space and can create inconsistencies, leading to problems with programs or features.
- Malware Infections: Malicious software can intentionally alter the registry to gain control or disrupt functionality. This is a significant threat to security and performance.
- Overuse of Registry Cleaners: While some registry cleaners can be helpful, excessive or incorrect use can delete crucial entries, leading to system instability. This is a common mistake users make.
Using Registry Cleaners (Proceed with Caution!)
Registry cleaners are tools designed to identify and remove outdated or potentially problematic entries. However, their use requires caution, as improper use can cause serious damage.
- Choosing Reputable Cleaners: Select a reputable registry cleaner from a trusted source. Always check reviews and user feedback before downloading and installing any registry cleaning software.
- Backup the Registry: Before running any registry cleaner, always back up the registry. This crucial step ensures you can restore your system to its original state if something goes wrong.
- Scan for Errors, Don’t Just Delete: Utilize the cleaner’s scanning features to identify potential issues, not just to delete entries. Many cleaners allow you to review the proposed changes before implementing them.
- Thorough Understanding: Before running any registry cleaning tool, understand the potential impact of the changes it proposes. If you’re unsure about a specific entry, leave it alone. This step is essential to avoid accidental removal of vital registry entries.
Identifying and Resolving Registry Errors
Troubleshooting registry errors often involves understanding the nature of the error and its source. If a specific error is identified, research its cause and resolution online. There are many resources available.
- Utilize Error Messages: Error messages often contain clues about the problematic registry entry. Carefully examine these messages to pinpoint the issue.
- Consult Online Forums: Search online forums and communities dedicated to your operating system. Others might have experienced similar problems and shared solutions.
- Registry Editors (Advanced Users Only): Advanced users can use registry editors like regedit to manually address specific issues, but this requires significant caution and a thorough understanding of registry structure.
Backing Up the Registry Before Changes
A critical aspect of registry maintenance is the importance of backing up the registry.
Backing up the registry ensures you can restore your system to its previous state if an action you take leads to issues.
- Creating a Backup: Using the system’s built-in tools, create a complete backup of the registry. This crucial step safeguards against potential data loss.
- Regular Backups: Regular registry backups are highly recommended, even if you don’t intend to make significant changes. This practice protects your system from unforeseen circumstances.
Common Errors in Registry Maintenance
Several errors can arise during registry maintenance. Understanding these potential pitfalls can help you avoid them.
- Deleting Crucial Entries: Removing critical registry entries can lead to system instability or application malfunctions.
- Ignoring Error Messages: Failing to investigate and address error messages related to registry entries can worsen problems over time.
- Using Unreliable Cleaners: Employing registry cleaners with a poor reputation or from untrusted sources can introduce further issues to your system.
Hardware Maintenance
Keeping your computer running smoothly isn’t just about software; it’s also crucial to maintain the physical components. Regular hardware upkeep ensures optimal performance, prevents costly repairs, and extends your machine’s lifespan. Think of it as a spa day for your digital companion – a little TLC goes a long way!Proper hardware maintenance involves cleaning computer components, optimizing cooling systems, and ensuring good airflow within the case.
These steps, while seemingly simple, significantly impact your computer’s overall health and longevity. Neglecting these tasks can lead to overheating, performance bottlenecks, and even system failures, which can be frustrating and expensive.
Cleaning Computer Components
Regular cleaning is essential for preventing dust buildup and ensuring optimal performance. Dust accumulation hinders airflow, leading to overheating and reduced efficiency. This section details the process of safely and effectively cleaning various components.
- Disassembling the Computer: Before you start, always unplug your computer from the power source. Carefully remove the side panel(s) of the computer case to expose the internal components. Work systematically, documenting the original position of each component if necessary.
- Cleaning the Components: Use a can of compressed air to carefully blow away dust from fans, heat sinks, and other components. Avoid using water or harsh chemicals, as these can damage the delicate electronic components.
- Cleaning the Case: Use a soft brush or a slightly damp microfiber cloth to remove dust from the interior of the computer case. Pay particular attention to crevices and hard-to-reach areas.
- Reassembling the Computer: Carefully place each component back into its original position. Ensure all connections are secure before closing the side panel(s) and plugging the computer back into the power source.
Cooling Fan and Heat Sink Methods
Different cooling methods have varying levels of efficiency and maintenance needs. Understanding the nuances of each is vital for optimizing your computer’s thermal management.
- Passive Cooling: This method relies on natural convection and radiation to dissipate heat. It’s often used for components with minimal heat generation. This approach requires meticulous attention to airflow.
- Active Cooling: This approach uses fans to actively circulate air and remove heat. These fans are often more effective than passive cooling, especially for high-performance components. Regular cleaning of the fans is critical to maintain their efficiency.
Maintaining Proper Airflow
Maintaining proper airflow within the computer case is crucial for preventing overheating. Airflow directly impacts the temperature of components, which, in turn, affects performance and longevity.
- Open Case Design: Some computer cases are designed with open spaces for better airflow. This allows for natural air circulation, which can help to keep components cool. Proper ventilation is important.
- Additional Cooling Solutions: For high-performance systems, consider installing additional cooling solutions, such as liquid cooling systems. These systems offer superior cooling capabilities compared to traditional air cooling.
Impact of Dust Buildup
Dust accumulation inside a computer can severely impact performance. The impact of dust buildup can be significant and should not be overlooked.
- Overheating: Dust acts as an insulator, hindering the transfer of heat away from components. This can lead to overheating, reducing performance and potentially damaging sensitive components.
- Reduced Efficiency: Clogged fans and heat sinks cannot perform their function efficiently. This results in reduced efficiency and increased energy consumption.
- Performance Bottlenecks: Overheating can cause performance bottlenecks, leading to slower processing speeds, application freezes, and other issues.
Recommended Cleaning Supplies
A well-stocked cleaning kit can simplify the process and ensure effective cleaning. Choosing the right supplies is crucial for maintaining the computer’s components.
| Component | Cleaning Supply |
|---|---|
| Fans | Compressed air |
| Heat sinks | Compressed air, soft brush |
| Case Interior | Compressed air, soft brush, slightly damp microfiber cloth |
| Motherboard | Compressed air, soft brush |
Security Measures
Your digital life deserves the same level of care as your physical belongings. Robust security measures are paramount to safeguarding your computer from malicious threats and protecting your valuable data. A secure computer not only keeps your personal information safe but also enhances your overall digital experience, preventing frustrating disruptions and potential financial losses.
Importance of Antivirus Software
Antivirus software acts as a crucial first line of defense against malware. It proactively scans files, detects suspicious activity, and blocks potentially harmful programs from entering your system. Regular updates are essential, as new threats emerge constantly. Outdated software is vulnerable and can leave your computer susceptible to attack. Implementing a robust antivirus solution and keeping it updated ensures a shield against the ever-evolving landscape of digital threats.
Creating Strong Passwords
Strong passwords are your first line of defense against unauthorized access. Avoid easily guessable combinations, such as birthdates, names, or common phrases. Use a mix of uppercase and lowercase letters, numbers, and symbols. Consider using a password manager to securely store and generate complex passwords for multiple accounts. This method strengthens your overall security posture and prevents breaches due to weak or reused passwords.
Risks of Malware and Phishing Attacks
Malware, including viruses, spyware, and ransomware, can severely compromise your computer’s security and functionality. It can steal personal information, disrupt operations, or even encrypt your files for ransom. Phishing attacks are social engineering attempts to trick you into revealing sensitive information, often through deceptive emails or websites. These attacks can lead to identity theft and financial loss.
Recognizing these threats and adopting defensive measures are vital in safeguarding your digital well-being.
Protecting Sensitive Data
Protecting sensitive data is crucial. Regularly back up your important files to external drives or cloud storage services. Enable two-factor authentication for all accounts that support it. This adds an extra layer of security, requiring a second verification step beyond your password. Be cautious about opening attachments or clicking links from unknown senders.
Practicing caution and implementing preventative measures reduces the likelihood of data breaches and associated consequences.
Security Best Practices
- Regular Software Updates: Keep all software, including operating systems, applications, and antivirus programs, updated to the latest versions. These updates often include critical security patches that address vulnerabilities.
- Strong Passwords and Authentication: Use strong, unique passwords for each account. Consider employing a password manager to generate and store complex passwords securely. Enable two-factor authentication whenever possible for added security.
- Verify Email and Website Authenticity: Be cautious about emails or websites requesting sensitive information. Verify the sender’s identity and the website’s security certificate before entering any personal details.
- Avoid Suspicious Downloads: Only download software from trusted sources. Be wary of free software or downloads from unfamiliar websites, as these may contain malware.
- Monitor Account Activity: Regularly review your account activity for any suspicious transactions or login attempts. Report any irregularities immediately to the respective authorities.
Troubleshooting Techniques
Unveiling the mysteries of a malfunctioning machine can be frustrating, but with the right approach, you can diagnose and resolve issues efficiently. Knowing how to identify common computer problems, systematically troubleshoot them, and gather crucial system information is key to maintaining optimal performance and avoiding costly repairs. This section delves into effective troubleshooting techniques, empowering you to become a digital detective and conquer those pesky glitches.Identifying the root cause of a computer problem often requires a methodical approach.
Start by carefully observing the symptoms, noting any error messages, unusual behavior, or performance degradation. This initial assessment forms the foundation for targeted troubleshooting steps.
Identifying Common Computer Problems
Computer problems manifest in various ways. Recognizing these symptoms allows for prompt intervention and efficient resolution. Some common signs include slow boot times, frequent crashes, application errors, unusual noises from the computer, and unexpected shutdowns. System instability often manifests as freezing or unresponsive applications, sluggish performance, or sudden restarts. Analyzing these symptoms will guide you towards a precise diagnosis.
Step-by-Step Guide to Diagnose and Resolve Common Issues
A structured troubleshooting approach is crucial for effective problem-solving. Begin by isolating the problem. Is the issue related to a specific application, the operating system, or hardware components? This initial step focuses on narrowing down the potential causes. Next, gather relevant information, including error messages, system logs, and any recent software installations or hardware changes.
Reviewing the system’s event logs can provide valuable insights into past activities and potential issues. After gathering this information, apply the appropriate troubleshooting steps based on the identified problem. Testing various solutions, such as restarting the computer or updating drivers, can pinpoint the root cause. Documenting each step and the corresponding results is critical for future reference and a thorough understanding of the problem.
Collecting System Information for Troubleshooting
Collecting system information is a vital step in the troubleshooting process. This data allows for a comprehensive understanding of the system’s configuration and potential issues. Diagnostic tools provided by the operating system can generate detailed reports about hardware components, software versions, and system performance metrics. Using these tools, you can compile a report that contains crucial information for analysis.
This report serves as a valuable resource during troubleshooting, helping to identify potential causes of problems and enabling informed decisions about the necessary steps to resolve them.
Effective Strategies for Escalating Support Requests
When troubleshooting reaches a point where you need assistance from technical support, a clear and concise escalation process is essential. Document the steps taken, the observed symptoms, and the specific error messages. Include any relevant system information, as this context aids the support team in understanding the problem and providing effective solutions. Clearly outlining the problem, including the steps taken, and the system’s configuration, allows support teams to provide targeted assistance.
Prioritizing the severity of the problem and providing context on the impact on your work or daily tasks allows support teams to focus on critical issues.
Troubleshooting Flowchart
A flowchart provides a visual representation of the troubleshooting process, guiding you through different scenarios and potential solutions. This flowchart starts with the initial problem observation and branches into different pathways based on the specific symptoms.
Start
/ \
|Problem Observed|
\ /
|Error Message?|
\ /
|Yes| |No|
| | / \
| | /Collect Logs|/Gather System Info|
| |/ |/
| | Analyze |Analyze|
| | /Results/ |/Results/
| |/ \ | \
| |Restart/Update |Try Alternatives|
| |/ \ \ | / \
| | | \ | |
| | | \ | |
| | | Resolve | Resolve
| | | |
| | | |
\ | | /
\ | | /
\| | /
\Resolve/ \Escalate/
End End
This flowchart acts as a visual guide, enabling a systematic approach to troubleshooting various computer problems.
Preventative Maintenance

Source: isu.pub
Keeping your computer in tip-top shape isn’t just about fixing problems; it’s about proactively preventing them. Regular preventative maintenance is like a well-tuned engine for your digital world – it ensures smooth operation, extended lifespan, and avoids costly repairs down the line. By taking proactive steps, you can significantly enhance your computer’s performance and reliability.
Regular Tasks for Proactive Maintenance
Regular maintenance tasks are crucial for a computer’s longevity and optimal performance. These tasks help identify potential issues early on, allowing for swift resolutions before they escalate into major problems. Ignoring these tasks can lead to decreased speed, data loss, and ultimately, the need for more expensive repairs.
- Regular Software Updates: Installing updates is essential for patching security vulnerabilities and improving performance. Outdated software can leave your system susceptible to malware attacks, leading to data breaches or system crashes. Stay ahead of the curve by enabling automatic updates whenever possible.
- Disk Space Management: Regularly check and free up disk space. A full hard drive can slow down your computer and make it prone to errors. Identify and delete unnecessary files, programs, and temporary data to keep your system running smoothly.
- Scanning for Malware: Implement a robust antivirus and anti-malware program, and run regular scans. Malware can infiltrate your system, steal your data, or even damage your hard drive. Proactive scans can prevent these threats from compromising your computer’s integrity.
- Checking for Errors: Regularly check for hard drive errors, using the built-in tools in your operating system. Unidentified errors can lead to data loss. Proactive checks can prevent major issues.
- Cleaning Temporary Files: Delete temporary files, internet cache, and cookies regularly. These files can accumulate over time, slowing down your computer and taking up valuable disk space.
Importance of Regular Updates and Checks
Regular updates and checks are vital for maintaining a computer’s health and preventing potential problems. Just like regular check-ups for your physical health, these checks are critical for keeping your digital health in top shape. Ignoring these preventative measures can lead to serious consequences, including system instability, security breaches, and reduced performance.
- Security Patching: Security updates address vulnerabilities that hackers could exploit. These updates often include critical fixes that protect your system from malicious attacks, safeguarding your personal information and preventing data breaches.
- Performance Optimization: Regular updates frequently include performance improvements, optimizing processes and enhancing the speed of your computer. These improvements can significantly enhance your user experience, especially if your computer is getting older.
- Stability Enhancement: Checks for errors and problems can identify and resolve potential instability issues. Proactive maintenance can ensure your system runs smoothly, avoiding crashes and freezes.
Advantages of Preventive Maintenance
Implementing preventative maintenance strategies offers significant benefits. This proactive approach saves you time and money in the long run. By addressing potential issues early on, you avoid costly repairs and data loss.
- Extended Lifespan: By addressing potential issues early on, you can extend the lifespan of your computer, potentially delaying the need for a costly replacement.
- Enhanced Performance: A well-maintained computer runs smoothly and efficiently, maximizing performance and minimizing lag.
- Reduced Risk of Data Loss: Regular checks for errors and issues can help prevent data loss from unexpected failures.
- Improved Security: Staying up-to-date with security patches minimizes the risk of malware attacks and protects your personal information.
Comparison of Preventive Maintenance Strategies
Various strategies exist for preventative maintenance. Each method offers unique advantages and may be more suitable for specific needs and circumstances. Understanding these differences can help you tailor your approach to best suit your situation.
| Strategy | Description | Advantages |
|---|---|---|
| Scheduled Maintenance | Performing specific tasks at regular intervals. | Predictable maintenance, reduces risk of unforeseen problems. |
| Proactive Monitoring | Continuously monitoring system performance and health. | Early detection of potential issues, improved responsiveness. |
| Software Updates | Regularly installing software updates. | Security improvements, performance enhancements. |
Essential Preventive Maintenance Checklist
This checklist Artikels essential preventive maintenance procedures. Following this structured approach helps ensure you don’t overlook any crucial steps.
- Software Updates: Ensure all software (operating system, applications) is up-to-date.
- Hard Drive Checks: Run hard drive diagnostics to identify potential issues.
- Disk Cleanup: Regularly delete temporary files and unnecessary data.
- Security Scan: Conduct regular malware scans with a reputable antivirus program.
- System Performance Checks: Monitor system performance metrics for any signs of slowdown.
Performance Monitoring

Source: ifixtechnology.ca
Keeping your computer humming along smoothly isn’t just about installing the latest software; it’s about understanding how your system is performing in real-time. Performance monitoring is crucial for identifying bottlenecks, preventing crashes, and extending the lifespan of your machine. Regularly checking your computer’s health allows you to proactively address issues before they become major problems.
Understanding your computer’s performance is like having a doctor’s checkup for your digital companion. By consistently monitoring key metrics, you can spot potential problems early on, optimize your system for better efficiency, and prevent costly repairs down the road. This proactive approach ensures your computer continues to run smoothly and efficiently, providing a seamless user experience.
Methods for Monitoring Computer Performance
Various methods can be employed to monitor computer performance. These range from built-in tools to specialized third-party applications. Understanding the strengths and weaknesses of each method allows for a more comprehensive and effective approach. Choosing the right method depends on the specific needs and the level of detail required.
Examples of Performance Monitoring Tools
Several tools are available to monitor computer performance, catering to different needs and levels of technical expertise. These tools offer various functionalities, ranging from basic system monitoring to detailed analysis of resource usage. Selecting the appropriate tool depends on the specific tasks and requirements.
- Task Manager (Windows): This built-in tool provides a real-time view of CPU, memory, disk, and network usage. It’s an excellent starting point for quick checks and identifying immediate bottlenecks. It allows for quick identification of processes consuming excessive resources.
- Activity Monitor (macOS): Similar to Task Manager, Activity Monitor offers real-time insights into CPU, memory, disk, and network activity on macOS. It displays a comprehensive overview of resource usage across different applications and processes, allowing users to quickly identify potential performance issues.
- CrystalDiskInfo (Windows/macOS): This tool is dedicated to monitoring hard drive health. It provides detailed information about the health of your hard drives, including temperature, performance, and SMART data. This allows for proactive identification of potential hard drive failures.
- HWiNFO (Windows/macOS): A more comprehensive tool that provides in-depth information about hardware components, including CPU, RAM, and graphics card usage. It allows for monitoring system-wide resource utilization and performance across various components, which aids in detailed analysis of resource bottlenecks.
- CPU-Z (Windows): This tool focuses specifically on CPU performance, providing details on architecture, clock speed, and other relevant metrics. This allows for a focused analysis of CPU performance and identification of any potential bottlenecks.
Key Performance Indicators (KPIs) to Track
Monitoring specific KPIs is crucial for understanding your computer’s health and performance. These indicators help pinpoint areas of concern and guide optimization efforts.
- CPU Usage: High CPU usage can indicate that a program or process is consuming excessive processing power. This is a critical metric for identifying performance bottlenecks and potential resource conflicts.
- Memory Usage: Monitoring RAM usage helps identify programs using excessive memory. This can lead to performance slowdowns and system instability if not addressed.
- Disk I/O: Monitoring disk I/O helps understand how quickly your hard drive is reading and writing data. This is critical for identifying issues with disk performance and identifying potential storage-related bottlenecks.
- Network Usage: Monitoring network usage allows you to identify potential network congestion or slowdowns. This is crucial for understanding the impact of network activity on overall system performance.
- Temperature: Monitoring component temperatures is essential to prevent overheating, which can cause damage to your hardware. Maintaining optimal temperatures is crucial for the longevity of your system.
Importance of Analyzing Performance Data
Regularly analyzing performance data provides valuable insights into your computer’s health and performance. This data helps you understand system behavior, identify patterns, and optimize system settings for optimal performance.
Table of Performance Monitoring Tools
| Tool | Features | Pros | Cons |
|---|---|---|---|
| Task Manager | Basic CPU, memory, disk, network usage | Built-in, free, quick overview | Limited features, not suitable for in-depth analysis |
| Activity Monitor | Similar to Task Manager, macOS specific | Built-in, free, quick overview | Limited features, not suitable for in-depth analysis |
| CrystalDiskInfo | Hard drive health monitoring | Dedicated to hard drive health, helpful for identifying potential failures | Limited to hard drive monitoring |
| HWiNFO | Detailed hardware information, CPU, RAM, etc. | Comprehensive information, useful for troubleshooting | Can be complex for less experienced users |
| CPU-Z | Detailed CPU information | Focused on CPU analysis | Limited to CPU monitoring |
Conclusive Thoughts
We’ve navigated the intricate world of computer maintenance, revealing actionable strategies to boost your machine’s performance and longevity. By consistently applying these tips, you’ll not only enjoy a smoother, faster computing experience but also significantly extend your computer’s useful life. Embrace the power of preventative maintenance and watch your computer thrive!
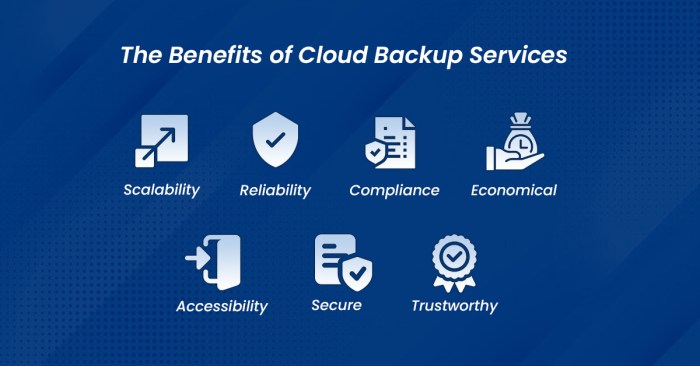
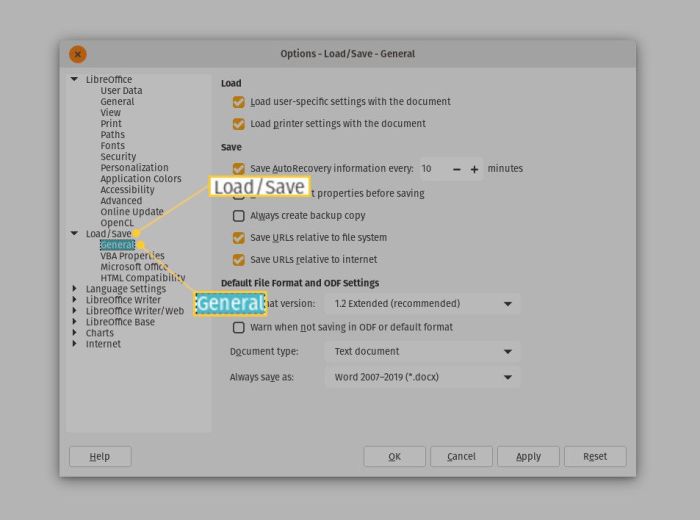
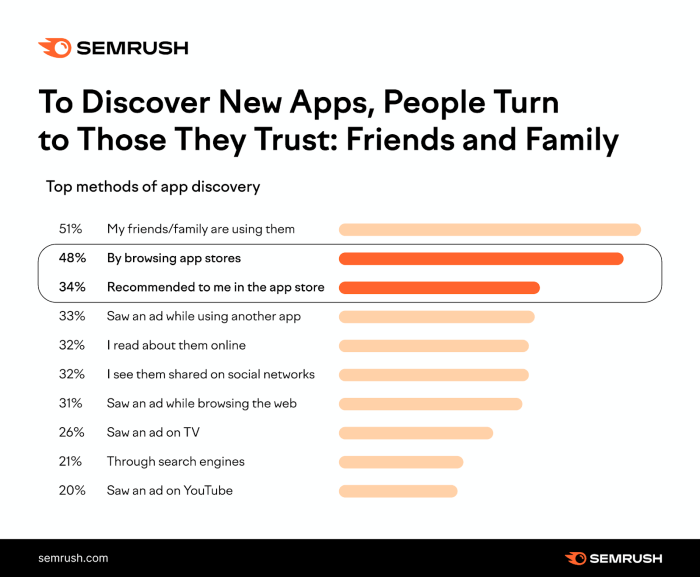

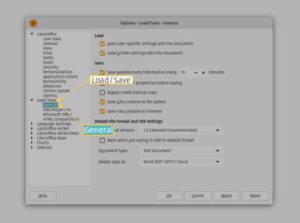
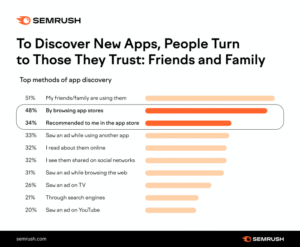
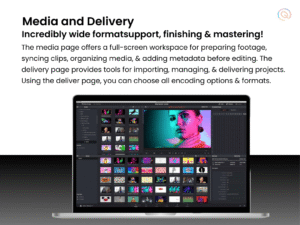



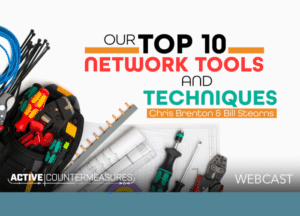
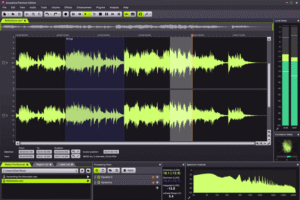

Post Comment