How To Set Up And Optimize Virtualization On Your Computer
How to Set Up and Optimize Virtualization on Your Computer provides a comprehensive guide to mastering this powerful technology. Virtualization allows you to run multiple operating systems on a single computer, offering flexibility and efficiency. This guide covers everything from initial setup to advanced optimization techniques, ensuring a smooth and productive virtualization experience.
This in-depth tutorial walks you through the process of installing and configuring virtualization software, selecting optimal hardware settings, and creating virtual machines. Learn how to customize your virtual environment to match your specific needs, from basic web browsing to demanding video editing tasks. We’ll also cover crucial security considerations and maintenance best practices.
Introduction to Virtualization
Virtualization is a powerful technology that allows you to create virtual versions of computer resources, such as servers, desktops, and storage devices. This enables running multiple operating systems and applications on a single physical machine, increasing efficiency and flexibility. It’s a key component in modern IT infrastructure, providing significant advantages in cost savings and resource management.The fundamental concept behind virtualization is abstraction.
Instead of directly interacting with the physical hardware, software applications interface with a virtual layer. This virtual layer presents a standardized interface to the operating systems and applications, masking the underlying complexities of the physical hardware. This separation allows for greater flexibility and control over resources.
Types of Virtualization Software
Virtualization software comes in various forms, each catering to specific needs. The most common types include hypervisors, which act as the intermediary between the virtual machines (VMs) and the physical hardware. There are two primary types of hypervisors: Type 1 (bare-metal) and Type 2 (hosted). Type 1 hypervisors run directly on the hardware, offering better performance and resource utilization, while Type 2 hypervisors run on top of an existing operating system, making them easier to set up but potentially less efficient.
Benefits of Using Virtualization
Virtualization offers numerous advantages, including improved resource utilization, reduced hardware costs, and increased flexibility. By running multiple VMs on a single physical machine, organizations can significantly reduce the number of physical servers needed, leading to lower energy consumption and maintenance costs. This allows for quicker deployment of new applications and services, as well as easier disaster recovery and testing scenarios.
Drawbacks of Using Virtualization
While virtualization presents many benefits, there are also some drawbacks to consider. Performance can sometimes be affected, particularly if the physical hardware is not adequately powerful to support multiple VMs. Security concerns may also arise, as vulnerabilities in the virtualization layer can potentially impact all VMs running on the system. Proper configuration and management are crucial to mitigate these risks.
History of Virtualization
The concept of virtualization has been around for decades, evolving from early mainframe systems to modern cloud-based solutions. Early forms of virtualization were used to improve resource utilization in large computing environments. As technology advanced, the use of virtualization expanded to include desktop environments and personal computers. Today, virtualization is a cornerstone of cloud computing, enabling scalable and flexible infrastructure.
Comparison of Virtualization Software
| Name | Features | Pros | Cons | Supported Operating Systems |
|---|---|---|---|---|
| VMware Workstation | Powerful features, extensive support, robust performance | Excellent performance, wide range of features, strong community support | Can be expensive, limited free edition | Windows, macOS, Linux |
| VirtualBox | Open-source, lightweight, good for learning | Free and open-source, user-friendly interface | Limited features compared to commercial options, may not be suitable for demanding workloads | Windows, macOS, Linux |
| Parallels Desktop | Focus on seamless macOS integration | Excellent macOS integration, user-friendly interface | Primarily for macOS users, can be expensive | macOS |
This table provides a quick overview of common virtualization software. Consider your specific needs and budget when choosing a solution.
Hardware Requirements
Virtualization, while powerful, demands adequate hardware resources. A well-configured system ensures smooth operation and prevents performance bottlenecks. The following sections detail the minimum specifications and the impact of different components on virtual machine performance.
Minimum Hardware Specifications
Adequate hardware is crucial for a successful virtualization setup. Insufficient resources can lead to slow performance, instability, and even system crashes within the virtual machine or host operating system. Minimum requirements vary based on the intended workload, but a solid foundation is essential.
CPU Impact on Virtualization
Central Processing Unit (CPU) architecture significantly influences virtualization performance. Modern CPUs with multiple cores and threads are designed to handle the demands of running multiple virtual machines concurrently. Intel and AMD processors have different strengths and weaknesses in virtualization, with some models offering better support for virtualized environments. The number of cores and threads directly impacts the number of virtual machines that can be run effectively.
For example, a CPU with eight cores and sixteen threads can handle more virtual machines than a CPU with four cores and eight threads, assuming other components are adequately powered.
RAM and Virtual Machine Performance
Random Access Memory (RAM) plays a pivotal role in virtual machine performance. Each virtual machine requires a specific amount of RAM, and the host operating system also needs sufficient RAM to function smoothly. Insufficient RAM can lead to sluggish performance, frequent swapping, and even application freezes within the virtual machine. The more RAM available, the more virtual machines can run concurrently without performance degradation.
For example, a virtual machine running a resource-intensive application might require 8GB of RAM, while a virtual machine used for simple web browsing might only need 2GB.
Storage (HDD/SSD) and Virtual Machine Speed
Storage devices, including Hard Disk Drives (HDDs) and Solid State Drives (SSDs), directly impact the speed of virtual machines. HDDs, while generally cheaper, have significantly slower read and write speeds compared to SSDs. This difference in speed translates to slower boot times, application loading times, and overall responsiveness of the virtual machine. For demanding workloads like gaming or video editing, SSDs are almost always recommended to ensure smooth performance.
The storage capacity is also important, considering the size of the virtual hard drives used by the virtual machines.
Hardware Recommendations for Different Workloads
The following table provides recommendations for hardware configurations based on different virtualization workloads.
| Workload Type | Recommended CPU | Recommended RAM | Recommended Storage | Recommended Graphics Card |
|---|---|---|---|---|
| Light web browsing | Dual-core CPU with 4 threads | 4GB RAM | SSD | Integrated Graphics |
| Gaming | Quad-core CPU with 8 threads | 16GB RAM | SSD | Dedicated Graphics Card with 8GB VRAM |
| Video Editing | Six-core CPU with 12 threads | 32GB RAM | SSD | Dedicated Graphics Card with 16GB VRAM |
Comparison of CPU Architectures
Intel and AMD processors offer varying performance in virtualization environments. Some Intel processors have optimized virtualization technologies, leading to potentially better performance for certain virtual machine workloads. AMD processors have also made strides in virtualization support, and performance differences are often dependent on the specific CPU model and its virtualization features. Benchmarks and reviews can provide a more detailed comparison for particular CPU models.
Choosing Virtualization Software
Selecting the right virtualization software is crucial for a smooth and effective virtualization experience. Different software packages cater to varying needs and technical expertise levels. This section details popular options, their key features, installation procedures, and licensing models. Careful consideration of these factors will help you choose the best solution for your specific setup.
Popular Virtualization Software Options
Several robust virtualization software options are available, each with its own strengths. Key contenders include VMware Workstation Player, VirtualBox, and Parallels Desktop. These choices provide diverse functionality and performance characteristics.
- VMware Workstation Player: Known for its powerful features and extensive support for various operating systems. It offers advanced tools for managing and optimizing virtual machines, and provides a user-friendly interface.
- VirtualBox: A free and open-source solution, making it an attractive option for budget-conscious users. VirtualBox provides a stable and reliable environment for running virtual machines.
- Parallels Desktop: Specifically designed for macOS users, Parallels Desktop offers seamless integration with the Mac operating system. It’s known for its user-friendly interface and excellent performance.
Features Comparison
Each virtualization software possesses unique features. The table below highlights key distinctions.
| Feature | VMware Workstation Player | VirtualBox | Parallels Desktop |
|---|---|---|---|
| Operating System Support | Extensive, including Windows, Linux, and macOS | Broad, including Windows, Linux, and macOS | Primarily focused on macOS, with some Windows support |
| Performance | Generally high performance, often the fastest option | Generally good performance, suitable for many use cases | Excellent performance, optimized for Mac environment |
| Ease of Use | Intuitive interface, easy to navigate | User-friendly interface, relatively simple to learn | Highly user-friendly, designed for Mac users |
| Cost | Paid, various licensing options | Free and open-source | Paid, various licensing options |
Downloading and Installing Chosen Software
The download and installation process for virtualization software is generally straightforward. This section provides a general guideline for the process. Specific steps may vary slightly depending on the chosen software.
- Download: Visit the official website of the software provider (e.g., VMware, Oracle for VirtualBox). Locate the appropriate download link for your operating system and processor architecture.
- Installation: Run the downloaded installer. Follow the on-screen instructions, accepting the software license agreement.
- Important Considerations: Ensure that your computer meets the minimum hardware requirements specified by the software. Verify that your system has sufficient RAM and storage space for the virtual machines you intend to create. You may also need to configure specific settings to meet your needs.
Licensing Models
Different virtualization software has distinct licensing models. It is essential to understand these models to avoid potential issues later.
- VMware Workstation Player: Offers a free trial, but typically requires a paid license for continuous use.
- VirtualBox: Free and open-source, meaning it is available without any licensing fees.
- Parallels Desktop: Provides a free trial period, but requires a paid license for continued access to the software and features.
Setting Up a Virtual Machine: How To Set Up And Optimize Virtualization On Your Computer
Creating a virtual machine (VM) allows you to run a complete operating system (OS) within another, providing a safe and isolated environment for testing software, learning new systems, or experimenting with different configurations. This section details the crucial steps involved in establishing a virtual machine, from initial setup to operating system installation.
Creating a New Virtual Machine
The first step in creating a virtual machine is to initiate the process within your chosen virtualization software. The specific interface will vary, but common steps include selecting “New Virtual Machine” or a similar option. This prompts you to specify details about the virtual machine, such as the type of operating system it will run.
Selecting the Operating System
Precisely selecting the correct operating system (OS) for your virtual machine is essential. This involves choosing the specific version of the OS (e.g., Windows 10, Ubuntu 22.04). Carefully review the available options to ensure compatibility with your chosen virtualization software.
Configuring Virtual Machine Settings
Configuring the virtual machine’s settings is crucial for performance and stability. This involves allocating resources like RAM (random access memory), CPU (central processing unit) cores, and storage space. Appropriate allocation is critical to prevent performance bottlenecks. Over-allocation can lead to sluggishness, while under-allocation might result in crashes or instability.
Installing the Operating System
After configuring the virtual machine’s resources, the next step is installing the chosen operating system. This typically involves providing the installation media (e.g., ISO image) and guiding the installation process through the virtual machine interface. The installation process mirrors a typical physical computer installation.
Connecting to the Virtual Machine
Once the operating system is installed, connecting to the virtual machine allows you to interact with it. This is often done through a graphical user interface (GUI) within the virtualization software. Connecting enables you to control the virtual machine, run applications, and access files.
Creating a Virtual Network
A virtual network facilitates communication between your virtual machine and other devices or networks. This can be crucial for accessing the internet or connecting to other virtual machines. Virtualization software provides settings to configure network connections.
Steps Involved in Creating a Virtual Machine
| Step | Description | Image (Placeholder) |
|---|---|---|
| 1. Launch Virtualization Software | Open the virtualization software application on your computer. | [Screenshot of opening the virtualization software] |
| 2. Create New Virtual Machine | Select the option to create a new virtual machine within the software. | [Screenshot of the “New Virtual Machine” option] |
| 3. Choose OS Type | Select the type of operating system (e.g., Windows, Linux). | [Screenshot of OS selection dialog] |
| 4. Configure VM Settings | Specify the amount of RAM, CPU cores, and storage for the virtual machine. | [Screenshot of VM configuration window] |
| 5. Install OS | Provide the operating system installation media (ISO) and guide the installation within the virtual machine. | [Screenshot of the OS installation process] |
| 6. Connect to VM | Connect to the virtual machine through the virtualization software’s GUI. | [Screenshot of connecting to the virtual machine] |
| 7. Create Virtual Network | Configure network settings to allow communication with the virtual machine. | [Screenshot of network configuration settings] |
Optimizing Virtual Machine Performance
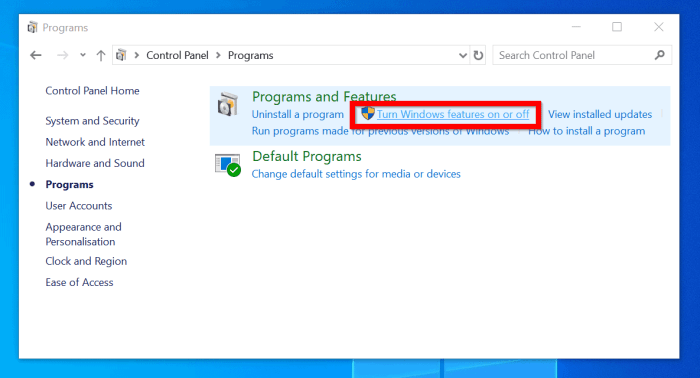
Source: itechguides.com
Virtual machine (VM) performance is crucial for a smooth user experience and efficient resource utilization. Proper optimization can significantly improve responsiveness, reduce lag, and enhance overall productivity. This section details various strategies for boosting VM performance, from adjusting resources to troubleshooting common issues.Effective VM optimization involves a multifaceted approach, balancing host system health with VM resource allocation. Understanding how to allocate resources, monitor performance, and troubleshoot problems will yield noticeable improvements in VM efficiency and stability.
Adjusting Virtual Machine Resources
Optimizing VM performance starts with appropriately allocating resources. The virtual machine’s CPU, RAM, and storage requirements should be carefully considered to avoid bottlenecks and ensure smooth operation. Under-allocating resources will lead to performance degradation, while over-allocating can strain the host system.
- CPU Allocation: Virtual machines use the host system’s CPU. Over-allocation can significantly slow down the host operating system and other applications. A good starting point is to allocate resources based on the VM’s expected workload. Using CPU throttling features, if available in the virtualization software, can prevent the VM from consuming excessive CPU cycles, and ensure fairness with other applications running on the host.
- RAM Allocation: Adequate RAM allocation is essential for smooth VM operation. Insufficient RAM can cause frequent paging, resulting in performance slowdown. Allocate RAM based on the VM’s memory requirements, ensuring enough is available for the host operating system to function effectively. Consider using memory overcommitting if your VM’s RAM needs are moderate and your host has sufficient memory.
Always thoroughly test and monitor VM performance after changing memory allocation.
- Storage Allocation: Virtual hard disks (VHDs) can impact performance. Ensure sufficient storage space for the VM’s data and avoid placing the VHD on a slow or fragmented storage device. Using a dedicated storage solution for VMs, if possible, can significantly improve performance by isolating VM data from the host’s operational files.
Improving Host Operating System Performance
A well-maintained host operating system is critical for a stable and responsive VM environment. Optimizing the host system reduces strain on the CPU and memory, enabling VMs to perform optimally.
- Disk Space Management: Ensure sufficient free disk space on the host system to prevent performance issues. Fragmentation on the host system’s storage drives can lead to slowdowns. Regularly defragmenting and optimizing the storage drives will improve the overall performance of the host system.
- Background Processes: Close unnecessary applications and background processes that could consume system resources, potentially impacting VM performance. Monitor the host system’s resource usage to identify and resolve potential bottlenecks. Use system monitoring tools to identify and manage processes consuming significant resources.
- Host System Updates: Keep the host operating system updated with the latest patches and drivers. These updates often include performance enhancements and bug fixes that can improve the overall efficiency of the system and VMs running on it.
Monitoring Virtual Machine Performance Metrics
Regularly monitoring VM performance metrics provides valuable insights into resource utilization and potential issues. Monitoring tools are essential for identifying bottlenecks and proactively addressing performance problems.
- CPU Usage: Monitor CPU usage to identify periods of high CPU load, which can indicate a resource constraint or a performance issue within the VM. High CPU usage often correlates with slower performance.
- Memory Usage: Track memory usage to ensure sufficient memory is allocated to both the host operating system and the VM. High memory usage can lead to paging, impacting overall responsiveness.
- Disk I/O: Monitor disk I/O operations to identify slowdowns or bottlenecks in data access. High disk I/O can be caused by disk fragmentation or insufficient storage space.
Troubleshooting Performance Issues
Troubleshooting VM performance problems often involves systematically identifying the source of the issue. A structured approach helps pinpoint the root cause and implement effective solutions.
- Identify the Symptoms: Clearly define the performance problems, such as slow response times, freezing, or crashes. Collect data on resource usage to pinpoint the problem.
- Isolating the Problem: Determine if the issue is specific to the VM or affects other applications on the host system. Try running other applications to see if they have similar performance issues.
- Review Logs: Check system logs and VM logs for error messages that may provide clues to the source of the performance issue. Log files are crucial for understanding the origin of the problem.
Enhancing Virtual Machine Stability
Ensuring VM stability is critical for consistent performance. Strategies to enhance VM stability involve proactive maintenance and monitoring.
- Regular Backups: Implementing regular backups of VM data safeguards against data loss and allows for easier recovery in case of issues. Regular backups help mitigate the impact of unexpected issues.
- VM Snapshots: Using snapshots provides a point-in-time backup, allowing for rollback to a stable state if problems arise. Snapshots are a vital tool for troubleshooting and recovery.
- Resource Limits: Setting resource limits for VMs prevents them from consuming excessive resources, which can lead to instability and host system problems. Setting resource limits ensures a balanced and controlled environment.
Examples of Configuration Changes
Optimizing VM configuration involves adjusting parameters based on specific needs and observed performance issues.
- CPU Allocation: Increasing the allocated CPU cores from 2 to 4 may significantly improve the performance of a VM handling computationally intensive tasks. Adjusting CPU allocation based on workload can improve efficiency.
- RAM Allocation: Increasing the allocated RAM from 4GB to 8GB may solve memory-related issues for a VM with memory-intensive applications. Adjusting RAM allocation to match the workload is essential.
- Storage Optimization: Moving the VM’s VHD to a faster storage device, like an SSD, can significantly improve disk I/O performance. Optimizing storage is a crucial aspect of performance enhancement.
Security Considerations

Source: intellipaat.com
Virtualization, while offering significant benefits, introduces unique security challenges. A compromised virtual machine (VM) can potentially expose the entire host system and other VMs running on the same host. Understanding and mitigating these risks is crucial for a secure virtualization environment.Ensuring the security of virtualized systems demands a multi-faceted approach, encompassing strong passwords, robust security protocols, and meticulous implementation of best practices for both the host and guest operating systems.
This section details vital security considerations to protect your virtualized infrastructure.
Potential Security Risks, How to Set Up and Optimize Virtualization on Your Computer
Virtualization environments are vulnerable to various security threats. Malicious code within a VM can potentially spread to the host operating system or other VMs. Furthermore, misconfigurations in the virtual network can expose VMs to external attacks. Unauthorized access to a VM could lead to data breaches or system compromise.
Importance of Strong Passwords and Security Protocols
Strong passwords are paramount for protecting access to both the host operating system and individual VMs. Using complex, unique passwords is essential. Implementing strong authentication methods, such as multi-factor authentication (MFA), significantly enhances security by adding an extra layer of protection. Regular password changes are also a good practice to reduce the risk of compromised credentials.
Best Practices for Securing Virtual Machines and the Host Operating System
Regularly patching the host operating system and all VMs is critical. Vulnerabilities in outdated software can be exploited by malicious actors. Keeping the host and guest operating systems updated with the latest security patches mitigates the risk of known exploits. Employing secure boot configurations can help ensure that only trusted operating systems boot.
Recommendations for Regular Security Updates and Backups
Regular backups of VMs and the host system are essential for disaster recovery. Data loss due to system failures or malicious attacks can be devastating. Automated backup solutions can ensure consistent data protection. Regular security updates for both the host and VMs are vital to address newly discovered vulnerabilities.
Methods for Securing Network Connections to Virtual Machines
Properly configuring network security is crucial. Restricting network access to VMs through firewalls is a must. Use strong encryption protocols for all network communications to protect sensitive data. Virtual private networks (VPNs) can add an extra layer of security for remote access to VMs. Using network segmentation to isolate VMs from each other can limit the impact of a breach in one VM.
Managing Virtual Machines
Effective management of virtual machines (VMs) is crucial for maximizing resource utilization and ensuring the smooth operation of your virtual environment. Proper management encompasses a range of tasks, from simple operations like starting and stopping VMs to more complex procedures like creating backups and snapshots. This comprehensive approach allows for efficient resource allocation, data protection, and streamlined troubleshooting.Virtual machine management involves a suite of tools and techniques that enable administrators to control and optimize the performance of their virtualized systems.
These tools provide a consistent and organized way to handle various VM operations, leading to better overall system health and stability.
Different Ways to Manage Virtual Machines
Various methods exist for managing VMs, each with its own advantages and disadvantages. Graphical user interfaces (GUIs) offer a user-friendly approach, while command-line interfaces (CLIs) provide greater flexibility and control for experienced users. Specific virtualization software often provides its own dedicated management tools, streamlining tasks and offering features tailored to its specific architecture. Understanding these different approaches allows users to select the management method best suited to their needs and expertise.
Tools and Techniques for Managing Multiple Virtual Machines
Managing multiple VMs necessitates specialized tools and techniques. Virtualization software typically provides a central dashboard or console to oversee all VMs. This centralized view allows for monitoring resource usage, performance, and overall health across the entire virtual environment. Sophisticated tools enable automated tasks, like scheduling VM restarts or backups, thereby streamlining administrative processes. The use of these tools reduces manual intervention and minimizes the potential for errors.
Creating Snapshots and Restoring Virtual Machines
Creating snapshots of virtual machines is a critical aspect of VM management. Snapshots are essentially point-in-time backups of the VM’s state, allowing you to revert to a previous configuration in case of issues or accidental changes. The ability to restore a VM to a previous snapshot is essential for disaster recovery and troubleshooting. The process typically involves selecting a specific point in time from which to restore the VM’s data and configuration.
Methods for Backing Up and Restoring Virtual Machines
Regular backups are essential for data protection. Virtualization software often integrates backup solutions, enabling automated backups of VMs to external storage, such as network shares or cloud storage services. Restoration of VMs from backups is a straightforward process, typically involving selecting the desired backup and restoring it to a new or existing VM. This process ensures the safety of critical data and applications.
Backup and restore processes are often configurable to schedule automatic backups at predefined intervals, or manually initiated as needed.
Shutting Down and Powering On Virtual Machines
Shutting down and powering on virtual machines is a fundamental task in VM management. Most virtualization software provides graphical interfaces or command-line options for these actions. These tools offer a variety of options, such as graceful shutdown to ensure data consistency or immediate power-off for quicker operations. The process is typically straightforward and intuitive, allowing for controlled management of the VM’s lifecycle.
Removing or Deleting Virtual Machines
Removing or deleting virtual machines is also an essential aspect of management. Carefully plan the removal process to avoid data loss or system instability. Virtualization software often provides a dedicated option for deleting VMs. Before proceeding with deletion, ensure that all necessary data is backed up or migrated to a new location.
Step-by-Step Guide on Managing Virtual Machine Backups
Proper backup management is essential for preventing data loss. A well-defined process ensures the security and availability of critical data within the virtual environment.
- Identify critical VMs: Determine which VMs require regular backups based on data sensitivity and usage frequency.
- Choose a backup solution: Select a suitable backup method, considering factors like storage capacity, backup frequency, and recovery time objective (RTO). Cloud-based solutions or dedicated backup software can be employed.
- Configure backup schedules: Establish regular backup intervals. Automated backups can be scheduled to run at predefined times or intervals, ensuring consistency and minimizing manual intervention.
- Verify backup integrity: Regularly test the integrity of the backups. This can be achieved by restoring a backup to a test environment or using tools to validate data consistency.
- Store backups securely: Store backups in a secure location, separate from the primary data storage. This safeguards against data loss in the event of a primary storage failure.
- Establish restore procedures: Artikel clear procedures for restoring data from backups, including the steps required to restore a VM to its previous state.
Advanced Topics
Virtualization extends beyond the basic setup and optimization of virtual machines. Advanced techniques unlock further potential, enabling more complex configurations and applications. This section delves into sophisticated virtualization concepts, including storage and network virtualization, and explores their use in cloud computing and server consolidation. Real-world examples and future trends are also highlighted.
Storage Virtualization
Storage virtualization presents a powerful way to manage and access storage resources more efficiently. It decouples storage from physical hardware, allowing for greater flexibility and scalability. This abstraction simplifies storage management and provides a centralized view of all storage resources, regardless of their physical location.
- Centralized Management: Storage virtualization provides a single point of management for all storage resources, simplifying administration and reducing operational overhead.
- Improved Efficiency: Virtualized storage allows for dynamic allocation of storage resources based on demand, maximizing utilization and reducing wasted capacity.
- Enhanced Flexibility: Virtualization enables the seamless movement and sharing of storage resources, providing greater flexibility in meeting changing business needs.
- Increased Scalability: Virtualized storage infrastructure can be easily scaled up or down to accommodate fluctuating storage demands.
Network Virtualization
Network virtualization creates virtual networks within a physical infrastructure, enhancing flexibility and resource utilization. This approach enables dynamic network configuration and management, enabling the creation of isolated networks for different applications or users without requiring physical hardware changes.
- Improved Resource Utilization: Network virtualization allows for the dynamic allocation of network resources, maximizing utilization and minimizing waste.
- Enhanced Flexibility: Virtual networks can be easily reconfigured and scaled, providing a flexible infrastructure to meet changing business requirements.
- Simplified Management: Virtualization simplifies network management by providing a centralized view of all virtual networks and resources.
- Increased Security: Virtual networks can be isolated and secured, protecting sensitive data and applications.
Virtualization for Cloud Computing
Virtualization is a cornerstone of cloud computing. It enables the creation of virtualized servers, storage, and networks, enabling the rapid deployment and scaling of resources. This flexibility and efficiency are key factors driving cloud adoption across various industries.
- Scalability and Elasticity: Cloud environments built on virtualization offer rapid scaling to meet fluctuating demands, ensuring optimal performance and cost efficiency.
- Resource Efficiency: Virtualization allows for the optimized utilization of physical resources in cloud environments, maximizing the value of investments.
- Increased Flexibility: Cloud users benefit from the ability to rapidly provision and deploy resources, adapting to evolving business needs.
Real-World Applications
Virtualization finds diverse applications across various sectors. From web hosting and data centers to scientific simulations and software development, virtualization streamlines operations and enhances efficiency.
- Web Hosting: Virtualization allows multiple websites to share the same physical server, optimizing resource allocation and cost-effectiveness for web hosting providers.
- Data Centers: Virtualization enables the consolidation of multiple physical servers into a single virtualized environment, reducing hardware costs and improving management.
- Scientific Simulations: Complex simulations requiring significant computational power can be facilitated by virtualization, allowing researchers to run sophisticated models and experiments.
- Software Development: Virtualization environments enable developers to create and test applications in isolated environments, ensuring compatibility and reliability.
Future Trends
The virtualization landscape is constantly evolving. Expect to see advancements in areas like containerization, serverless computing, and enhanced security measures to keep pace with the increasing complexity of virtualized environments.
- Containerization: Containerization technologies like Docker are becoming increasingly popular for packaging and deploying applications, streamlining development and deployment processes.
- Serverless Computing: Serverless computing models further abstract server management, enabling developers to focus on application logic without managing underlying infrastructure.
- Enhanced Security: Future virtualization solutions will incorporate advanced security measures to address the unique security challenges presented by virtualized environments.
Role in Server Consolidation
Virtualization plays a crucial role in server consolidation. By virtualizing multiple servers onto a single physical host, organizations can significantly reduce hardware costs, improve energy efficiency, and simplify management.
- Reduced Hardware Costs: Virtualization reduces the need for multiple physical servers, leading to significant savings in hardware acquisition and maintenance.
- Improved Energy Efficiency: Consolidate servers into fewer physical machines, reducing energy consumption and lowering environmental impact.
- Simplified Management: Virtualized environments are easier to manage, reducing operational overhead and enabling more efficient IT support.
Outcome Summary
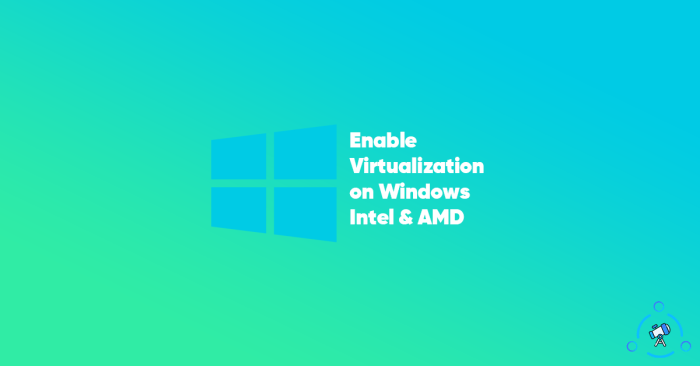
Source: ipeeworld.com
In conclusion, this guide provides a detailed roadmap for successfully setting up and optimizing virtualization on your computer. By following the steps Artikeld here, you’ll gain a strong understanding of the technology, enabling you to leverage its advantages effectively. Whether you’re a seasoned user or a newcomer to virtualization, this resource offers valuable insights to maximize your computing experience.
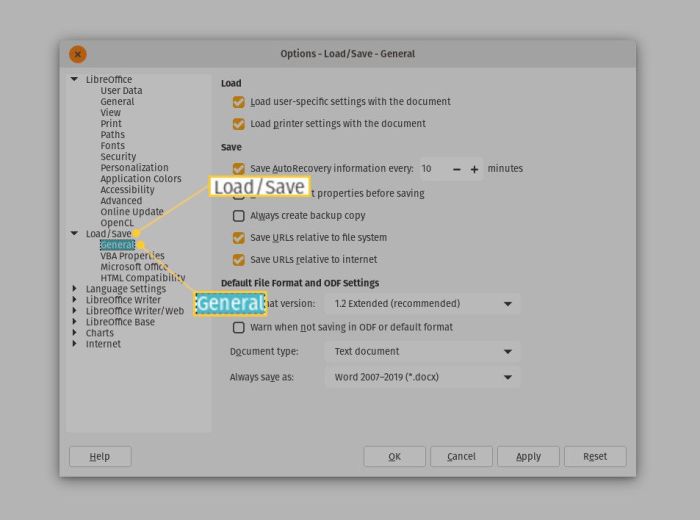
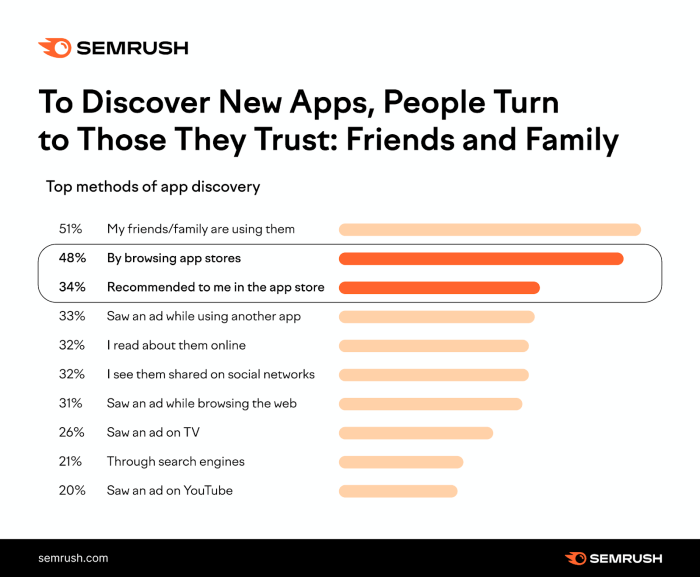
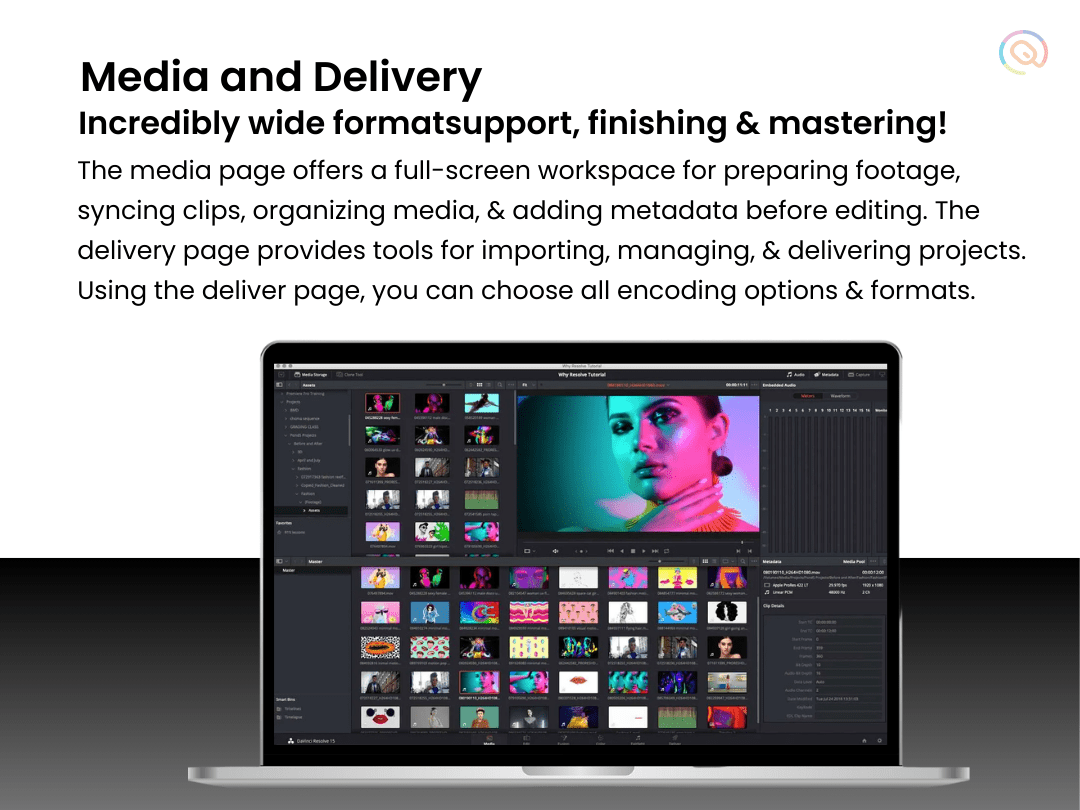
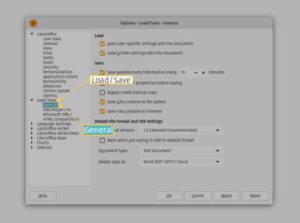
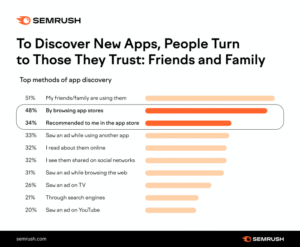
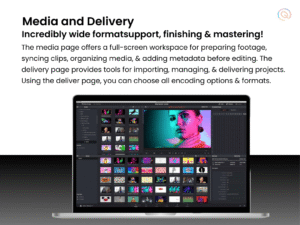



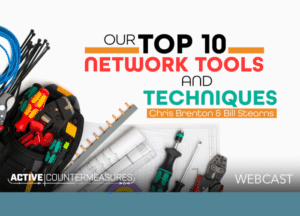
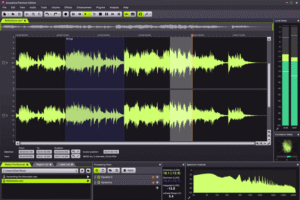

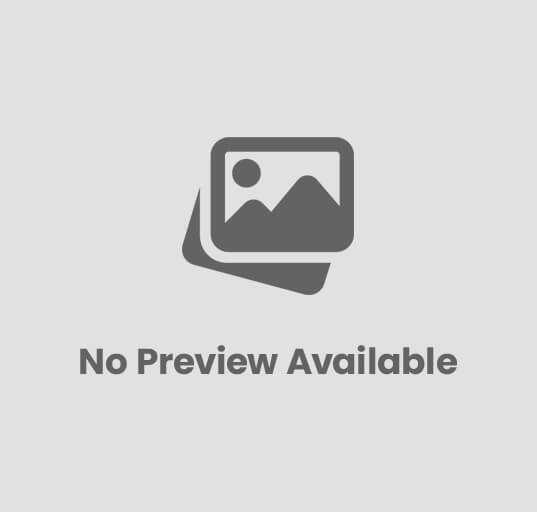
Post Comment