How To Remove Computer Virus Without Antivirus Software
How to remove computer virus without antivirus software? This guide provides a comprehensive approach to identifying, analyzing, and removing malware without relying on traditional antivirus software. We’ll explore various methods, from understanding virus symptoms to utilizing safe boot modes and specialized tools.
This detailed strategy is for advanced users, and while manual removal can be effective, it does carry inherent risks. Be prepared to carefully follow the instructions and understand the implications of each step. Carefully assess your comfort level with technical tasks before attempting these methods.
Identifying Virus Symptoms
Recognizing the signs of a computer virus is crucial for swift action. Early detection allows for immediate steps to mitigate potential damage and prevent further infection. Without dedicated antivirus software, relying on identifying telltale symptoms becomes even more important. This section Artikels common indicators and methods for diagnosing potential infections.Identifying suspicious activity is key to addressing a potential infection.
A systematic approach to checking system resources and processes can uncover signs of malicious activity. This allows for a proactive response, minimizing potential harm.
Common Indicators of Infection
Identifying a computer virus often involves recognizing subtle or dramatic changes in computer behavior. These changes can range from minor annoyances to significant disruptions. Below are some common indicators categorized by their effect on the system.
- Slow Performance: Noticeable slowdowns in startup times, application loading, or general system responsiveness are frequently associated with infections. For example, if a program takes significantly longer to open than usual, or the entire system feels sluggish, it could be a symptom of a virus. Background processes consuming excessive CPU or memory resources also suggest potential issues.
- Unusual Pop-ups and Redirects: Unexpected pop-up windows, redirecting the browser to unfamiliar websites, or persistent ads are common indicators of malicious activity. Malicious software often tries to redirect users to fraudulent websites or download additional malware. This can include pop-ups advertising fake software or security warnings.
- Unexpected System Behavior: Changes in the way the computer functions, such as new toolbars appearing, programs running without user input, or unusual error messages, could indicate an infection. These issues might also manifest as automatic installations or running of unfamiliar programs.
- Storage Space Issues: A significant decrease in available storage space, without corresponding downloads or deletions, is a red flag. Malware can consume storage space through its own files or through the creation of many temporary files. An example is a sudden and unexplained loss of storage capacity, without any explanation for the decrease.
- Network Connectivity Problems: Sudden changes in network connectivity, such as increased data usage or unusual network traffic, could point to malware that is using the network for communication or data theft. This might manifest as the computer suddenly connecting to different networks or using excessive internet bandwidth.
System Resource and Process Checks
Examining system resources and processes is vital in pinpointing potential infections. Without antivirus software, direct observation and analysis become crucial in diagnosing malware.
- Task Manager: The Task Manager (or equivalent) provides insight into currently running processes. Review the list of processes, looking for unusual or unknown applications or high CPU or memory usage. Identify any processes with suspicious names or unusual behavior.
- Disk Usage: Monitor disk space utilization for any unexplained increases or unusual patterns. This can be tracked over time to see if any significant changes occur. Look for new or unfamiliar files or folders that might be related to malware.
- Network Activity: Monitor network connections for unusual traffic or connections to unfamiliar IP addresses. This can be checked through the network settings of the operating system.
- Startup Programs: Review the startup programs for any suspicious entries. This is important to identify applications that run automatically upon system startup. Examine programs listed for automatic startup.
Comparing Virus Infection Symptoms
A table comparing various virus infection symptoms can aid in identifying specific types of malware. This is especially helpful in determining the type of malware.
| Symptom Category | Possible Virus Types | Description |
|---|---|---|
| Slow Performance | Viruses, Trojans, Worms | General slowdowns in system responsiveness. |
| Unusual Pop-ups | Adware, Trojans | Unexpected pop-up windows and redirects. |
| Unexpected System Behavior | Rootkits, Trojans, Ransomware | Unforeseen system changes and behaviors. |
| Storage Space Issues | Ransomware, Viruses | Significant decrease in storage without corresponding deletion. |
| Network Connectivity Problems | Worms, Trojans | Changes in network connectivity and increased data usage. |
Safe Boot Modes
Safe boot modes offer a crucial environment for isolating and diagnosing potential issues, including malware infections, on your computer system. By booting into a minimal set of system files, these modes allow you to pinpoint the source of problems without the interference of potentially affected programs. This is essential when trying to identify and address a virus without relying on antivirus software.Safe boot modes provide a controlled environment for analyzing system behavior and identifying files or processes that may be compromised.
Entering these modes limits the number of applications and services running, allowing you to pinpoint the source of unusual activity or errors. This is particularly helpful when attempting to remove a virus that might be actively interfering with normal system functions.
Entering Safe Boot Modes
Various operating systems utilize different methods to initiate safe boot modes. Understanding these procedures is vital for effectively isolating and identifying the virus’s impact.
Windows Safe Boot
Windows offers several safe boot options, each with varying levels of system functionality. The steps to enter these modes differ slightly.
| Safe Boot Mode | Description | Steps |
|---|---|---|
| Safe Mode | Loads only essential system files and drivers. | During the Windows startup process, repeatedly press the F8 key. Select “Safe Mode” from the advanced boot options menu. |
| Safe Mode with Networking | Loads essential files and drivers, plus networking components. | During the Windows startup process, repeatedly press the F8 key. Select “Safe Mode with Networking” from the advanced boot options menu. |
| Safe Mode with Command Prompt | Loads essential files and drivers, with a command prompt for advanced troubleshooting. | During the Windows startup process, repeatedly press the F8 key. Select “Safe Mode with Command Prompt” from the advanced boot options menu. |
macOS Safe Boot
To enter safe mode on macOS, you can hold down the Shift key during startup. This will load the operating system with only essential drivers and services.
Linux Safe Boot
The process for entering safe mode varies depending on the Linux distribution. Common methods include using the boot options menu presented during system startup, or modifying the kernel boot parameters in the boot configuration file (e.g., grub.cfg). Specific commands and options depend on the Linux distribution and version. Consult your Linux distribution’s documentation for detailed instructions.
System File Verification
Manually verifying the integrity of critical system files is a crucial step in identifying and addressing potential malware infections. Without antivirus software, traditional methods for file integrity checking become even more vital. This process helps pinpoint unauthorized modifications to system files, potentially revealing signs of a virus or other malicious activity.System files are integral to the operation of your computer.
Changes to these files can lead to unexpected behaviors, performance issues, or security vulnerabilities. By comparing the current state of system files with known, pristine versions, you can detect alterations and take appropriate action.
Methods for Integrity Verification
Several methods allow you to check the integrity of system files without relying on antivirus software. These methods focus on comparing the current state of files against known good copies.
- Using File Checksums: File checksums are unique digital fingerprints of a file’s content. If a file’s checksum differs from its expected value, it indicates the file has been altered. Tools like the built-in `certutil` command in Windows, or `md5sum` and `sha256sum` in Linux/macOS, can be employed to calculate checksums. For example, if you have a known good version of `explorer.exe` and a current version, calculate their checksums using the appropriate tool.
A mismatch suggests the file may have been compromised.
- Utilizing Digital Signatures: Digital signatures provide a way to verify the authenticity and integrity of files. Trusted sources, like Microsoft, digitally sign their files. Checking the signature ensures the file hasn’t been tampered with since it was originally issued. You can use tools like `signtool` (Windows) to verify the digital signatures of files. This process involves checking the signature against a trusted certificate authority.
- Comparing with Known Good Copies: Obtaining known good copies of critical system files from a trusted source is essential. This approach involves comparing the current file versions with the known good versions. Any discrepancies can indicate modification or potential malicious activity. For example, a known good copy of `services.exe` should match in its characteristics with the original. Any changes are a potential indicator of a compromised file.
Sites like Microsoft’s support page often provide known good copies for critical files. Compare file sizes, timestamps, and content for discrepancies.
Tools for File Integrity Checks
Several tools can facilitate the verification process. These tools provide a way to check for corruption or modification without depending on antivirus software.
- Built-in System Tools: Many operating systems provide built-in utilities to check file integrity. For example, `sfc /scannow` in Windows can scan system files for corruption and restore them to their original state if necessary. This command is an important utility in the toolkit of an advanced user.
- Third-Party Tools: Third-party tools, such as `HashMyFiles` or specialized system integrity checkers, offer advanced features for checking file integrity and identifying discrepancies. These tools provide comprehensive analysis and reporting capabilities.
Importance of Verification
Verifying the integrity of system files is vital to maintaining the security and stability of your computer. Any alteration to critical system files can lead to unexpected behavior, performance issues, and potential security risks. This process provides an essential layer of defense against malicious actors seeking to compromise your system.
Removal Strategies
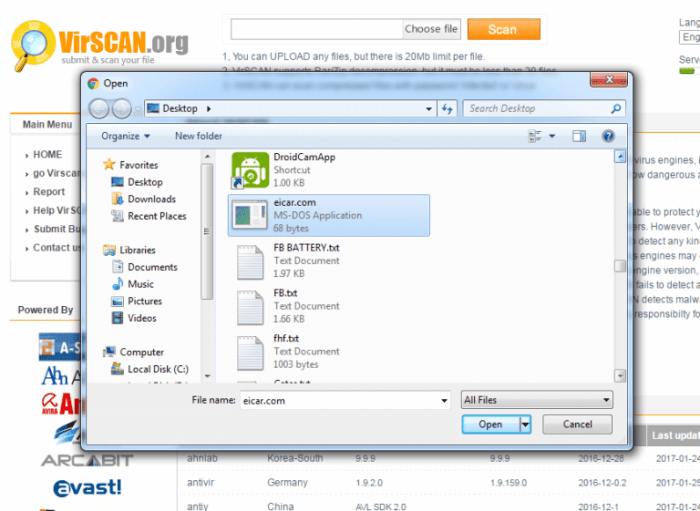
Source: techviral.net
Removing a computer virus without antivirus software requires careful consideration and methodical steps. This approach, while potentially more challenging, can be effective for those who are comfortable with navigating the operating system at a deeper level. It is crucial to prioritize data backups and understand the potential risks involved before proceeding.System restore points and backups are vital safeguards.
If a virus compromises your system, reverting to a previous state can be a powerful tool for recovery. However, these methods are only effective if backups are up-to-date and the virus did not tamper with the restoration points.
System Restore and Backup Strategies
System restore points, if available and recent, provide a way to roll back your system to a previous, clean state. These points often capture a snapshot of critical system files and settings. Regularly creating restore points and image backups can help minimize the impact of malware. Carefully consider the time frame covered by restore points; older points might not contain files critical to your current usage.
Manual File Deletion Strategies
Manual deletion of suspected virus files requires extreme caution. Deleting the wrong files can lead to system instability or data loss. Always verify the file’s location and characteristics before deletion.
- Thorough Identification: Carefully examine the file’s attributes, including its location, size, and date created. Compare these attributes to known safe files. Look for unusual or suspicious patterns.
- Backup Consideration: Before deleting any files, create backups of critical data and relevant system files. This step is crucial to mitigate the risk of accidental data loss.
- Careful Verification: Use a combination of file properties and online resources to verify if a file is malicious. Avoid deleting files associated with essential system processes.
Potential Risks and Mitigation Strategies, How to remove computer virus without antivirus software
Manual file removal carries significant risks. Misidentification and improper deletion can lead to system instability, data loss, or further damage. Careful planning and thorough verification are essential to minimize these risks.
| Potential Risk | Mitigation Strategy |
|---|---|
| Accidental deletion of crucial system files | Thorough research and verification before deleting any file. Using file properties and online resources for identification. |
| Deletion of legitimate files disguised as malware | Double-check the file’s properties, location, and date. Use multiple verification methods to ensure accuracy. |
| Further system corruption due to improper deletion | Back up important data and system files before any manual deletion. Follow a systematic and well-defined process. |
Additional Considerations
Utilize reputable online resources and forums to get expert advice and identify potential threats. Keep your software up-to-date and practice safe browsing habits. Understanding the nuances of your operating system and file structure will help in the identification of potentially harmful files.
Malware Analysis Tools
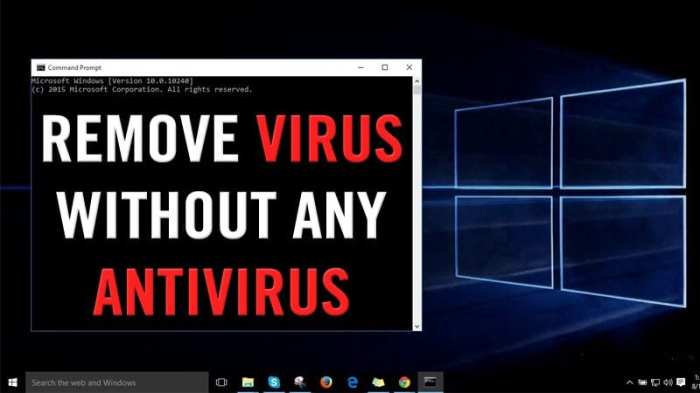
Source: techviral.net
Beyond relying on antivirus software, understanding the characteristics of malware through analysis is crucial for effective removal. This involves using specialized tools to dissect suspicious files and processes, revealing their malicious nature without the limitations of a pre-defined antivirus signature. This approach enables a more nuanced and potentially more thorough understanding of the threat, allowing for tailored remediation strategies.Malware analysis tools offer a powerful method for dissecting the behavior and structure of suspicious files and processes, independent of pre-existing virus definitions.
These tools provide a more in-depth understanding of the malware’s capabilities and potential impact, leading to more effective removal strategies. The capabilities of these tools vary, offering different levels of functionality and support for various operating systems.
Free and Open-Source Tools
A wide array of free and open-source tools facilitates malware analysis. These tools often excel in providing granular insight into suspicious files and processes, enabling a more detailed comprehension of their nature. This approach contrasts with the often less specific nature of antivirus software relying on pre-defined signatures.
Tools for Static Analysis
Static analysis tools examine the code of a file without executing it. This allows for an examination of the file’s structure and potential malicious components without the risk of the file executing and causing harm. This method is particularly useful for identifying potentially harmful code patterns or characteristics, such as the presence of known malicious functions.
- PEiD (Portable Executable Identifier): PEiD is a widely used tool for identifying the type of executable file. This is often a first step in determining whether a file is suspicious. It identifies the compiler and various other characteristics, allowing you to categorize the file type and understand its potential nature.
- strings.exe: This tool extracts all the strings from a file. These strings can contain crucial information such as URLs, command-line arguments, or hardcoded data, which can be used to determine the file’s purpose. Examining the extracted strings can provide insight into the potential malicious actions.
- Resource Hacker: This tool is instrumental in analyzing the resources within an executable file. This includes icons, images, and embedded data. These embedded resources may contain clues about the file’s functionality and origin. This helps to determine whether the resources are consistent with the file’s apparent function.
Tools for Dynamic Analysis
Dynamic analysis tools execute the file in a controlled environment to observe its behavior. This provides insights into how the file interacts with the system and its potential impact. This method is essential to identify the potential impact of the malware.
- Process Monitor: This tool provides a detailed record of system events, including file system activity, registry modifications, and network communications. This is crucial for observing the file’s interactions with the system and understanding its activities.
- Wireshark: Wireshark is a powerful network protocol analyzer that captures and analyzes network traffic. This is vital in analyzing how the file interacts with external resources or attempts to communicate with malicious servers.
Comparative Capabilities and Limitations
Different tools offer varied capabilities and have their limitations. PEiD, for instance, excels in file identification but doesn’t provide detailed behavioral analysis. Wireshark is essential for network-based analysis but is less effective for analyzing the file’s internal structure.
Table of Free Malware Analysis Tools
| Tool | Supported Operating Systems |
|---|---|
| PEiD | Windows, macOS, Linux |
| strings.exe | Windows |
| Resource Hacker | Windows |
| Process Monitor | Windows |
| Wireshark | Windows, macOS, Linux |
Troubleshooting Specific Virus Types
Different types of computer viruses exhibit unique characteristics, necessitating tailored removal strategies. Understanding these distinctions allows for more effective and targeted remediation, minimizing the risk of data loss and system instability. A thorough understanding of the virus type is crucial for developing an appropriate removal strategy.
Boot Sector Viruses
Boot sector viruses are particularly insidious because they infect the master boot record (MBR) or the boot sector of a hard drive. This means the virus loads before the operating system, making it difficult to detect and remove using standard antivirus methods. These viruses often render the system unusable, requiring a full system recovery or reinstallation in severe cases.
- Detection: Boot sector viruses manifest as system instability, unusual boot-up behavior, or the inability to load the operating system. A noticeable delay or failure to boot are key indicators.
- Removal: Removal typically involves booting from a bootable rescue disk or USB drive to access a clean environment. This allows for safe deletion of the infected boot sector. Antivirus software is frequently ineffective against these viruses and a thorough understanding of the virus’s specific characteristics may be required.
Macro Viruses
Macro viruses exploit the use of macros in applications like Microsoft Word or Excel. These viruses spread through infected documents or templates. Their prevalence stems from their ability to embed themselves within documents, executing their malicious code when opened.
- Detection: Macro viruses frequently manifest as unexpected actions within applications, such as unexpected file modifications or the automatic opening of new documents. Unusual or suspicious actions are often indicators.
- Removal: Removing macro viruses involves careful inspection of documents, disabling macros in the affected applications, and running a full system scan with antivirus software. The most effective removal strategy involves a combination of document sanitization and thorough system scanning.
Worms
Worms are self-replicating viruses that spread across networks. They exploit vulnerabilities in network systems to propagate, potentially overwhelming network resources and compromising security.
- Detection: Worms are characterized by rapid network traffic and abnormal resource usage. The system might appear unresponsive or experience performance issues due to the constant replication and transmission.
- Removal: Removing worms requires a multi-pronged approach. Disconnecting the infected system from the network is crucial to prevent further propagation. Using antivirus software is essential for identifying and removing the worm from the system. Remediation often requires careful attention to network configurations to prevent reinfection.
Preventing Future Infections
Protecting your computer from future malware infections is crucial for maintaining system stability and preventing data loss. Proactive measures are vital in mitigating the risk of infection. A layered approach, combining strong security practices with consistent maintenance, significantly reduces the likelihood of falling victim to malicious software.Implementing robust preventative measures is an ongoing process. Constant vigilance and adherence to best practices are key to safeguarding your system.
This involves understanding potential vulnerabilities and adopting proactive strategies to minimize the risk of attack.
Safe Browsing Habits
Safe browsing practices are essential to avoid malicious websites and downloads. Recognizing potential threats is crucial to avoiding compromised sites and downloads. These sites often contain malicious code designed to exploit vulnerabilities in your system.
- Be cautious of suspicious links and emails.
- Avoid clicking on pop-up ads or unsolicited messages.
- Refrain from visiting unverified or unfamiliar websites.
- Verify the legitimacy of websites before entering personal information.
Cautious Download Practices
Downloads from untrusted sources are a significant vector for malware infections. A critical step to secure your system involves rigorous scrutiny of downloaded files.
- Only download software from reputable sources.
- Scan all downloaded files with an up-to-date antivirus program before running them.
- Exercise extreme caution when downloading files from file-sharing networks or torrents.
- Avoid downloading software from unofficial websites or sources.
Importance of Keeping Systems Updated
Regular updates for operating systems and software are crucial in patching security vulnerabilities. This proactive measure helps to maintain the integrity of your system.
- Enable automatic updates for your operating system and software.
- Apply updates promptly as soon as they become available.
- Verify the authenticity of update sources.
Securing System Configuration
Robust system configuration is vital in preventing unauthorized access and malicious software execution. A well-configured system minimizes the attack surface.
- Use strong and unique passwords for all accounts.
- Enable firewalls to block unauthorized network connections.
- Restrict user permissions to limit the potential damage from malicious software.
- Disable unnecessary services and features to reduce potential entry points.
Data Recovery: How To Remove Computer Virus Without Antivirus Software
Recovering lost data after a virus infection can be challenging, but not impossible. This section Artikels methods to retrieve lost files without relying on antivirus software, focusing on backup and recovery strategies. Understanding the limitations of data recovery is also crucial.Data loss due to malware infections can range from minor file corruption to complete system wipe-outs. Effective data recovery strategies are crucial for minimizing the impact of these infections.
Without backups, data recovery can be extremely difficult or even impossible. Strategies that utilize backups and recovery tools will be emphasized in the following sections.
Backup and Recovery Strategies
Backup and recovery procedures are vital in data preservation. They provide a safeguard against data loss from various sources, including malware infections. Robust backup systems are crucial in ensuring data integrity. Without backups, recovering lost data after a virus infection is often impractical. Successful data recovery relies heavily on the availability of recent and reliable backups.
- Regular Backups: Creating regular backups of important files and folders to external drives, cloud storage, or other reliable locations is paramount. This ensures that if a virus infection occurs, you have a copy of your data to restore from. Regular backups are a proactive approach to data protection and recovery.
- Image-Based Backups: An image-based backup creates a complete copy of the entire system’s hard drive, including operating system files, applications, and user data. This method is extremely useful for recovering from severe infections that damage the system’s core files. This comprehensive approach is essential for restoring the entire system to a previous, healthy state.
- Using Backup and Recovery Tools: Many operating systems offer built-in backup and recovery tools. Learning how to utilize these tools effectively is crucial for swift data recovery. Knowing how to leverage the operating system’s built-in recovery options is a significant advantage in data recovery.
Data Recovery Tools
Specialized data recovery software can be used to recover files that are either partially damaged or completely deleted by a virus. These tools may be able to extract data from corrupted or inaccessible files.
- File Recovery Tools: These tools can help recover deleted or corrupted files. They may be able to recover files that were unintentionally deleted or those damaged by malware. Understanding the capabilities of these tools is essential for successful recovery.
- Data Recovery Software: Specific data recovery software is designed to recover lost data from various storage devices. These tools often utilize sophisticated algorithms to reconstruct data from damaged or corrupted files. The effectiveness of these tools depends on the extent of data loss and the nature of the damage.
Limitations of Data Recovery
Data recovery efforts may not always yield positive results. Certain scenarios make it very challenging or impossible to recover lost data.
- Overwritten Data: If a virus overwrites data, recovery may not be possible, especially if the overwritten data was critical. The extent of data overwriting is a critical factor in determining the likelihood of successful recovery.
- Severe System Damage: If a virus damages the system’s core files or the file system structure significantly, recovery may be extremely difficult. This damage can render the system unusable, and data recovery may not be feasible.
- Timely Action: Data recovery efforts are most effective when undertaken promptly after a virus infection. The longer the delay, the lower the chances of successful data recovery. Timeliness is a critical factor in determining the likelihood of successful recovery efforts.
Epilogue

Source: techviral.net
In conclusion, removing computer viruses without antivirus software requires a methodical and cautious approach. This guide has provided you with strategies for identifying, analyzing, and removing malware. Remember, the steps Artikeld require careful execution, and understanding the potential risks involved. While manual removal is possible, it’s crucial to back up your data and proceed with caution. Prevention is always the best defense.


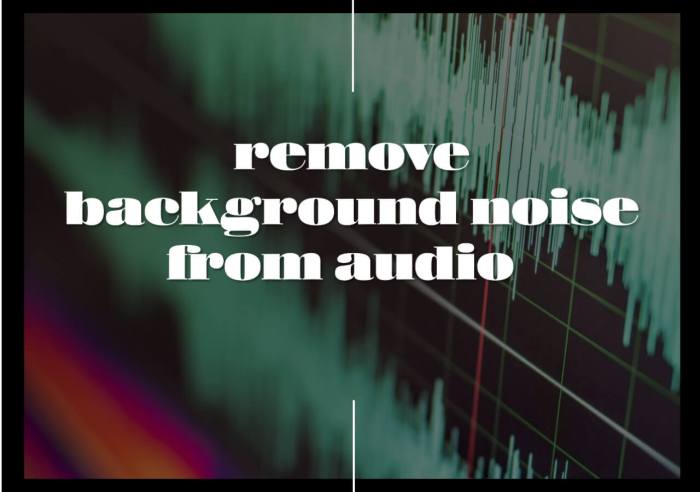



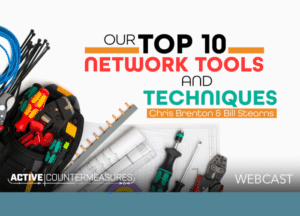
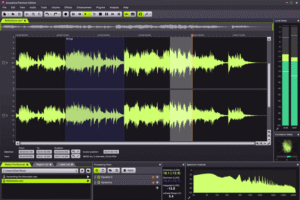

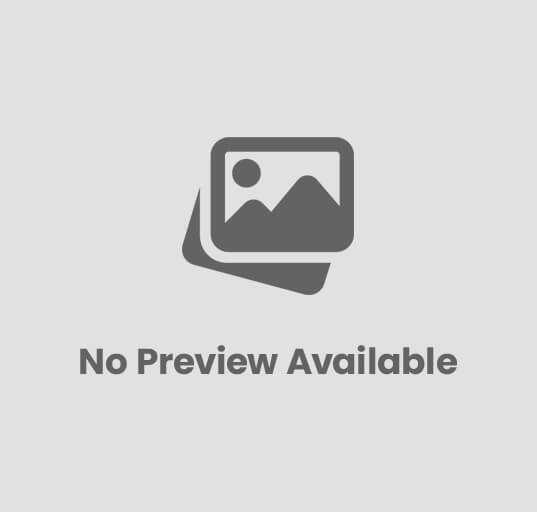
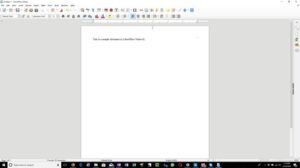

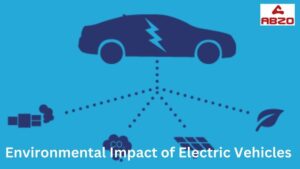
Post Comment