How To Speed Up A Slow Computer Without Replacing Parts Top Optimization Tips
How to Speed Up a Slow Computer Without Replacing Parts Top Optimization Tips provides a comprehensive guide to enhancing your computer’s performance without costly hardware upgrades. This in-depth approach covers various optimization techniques, from software tweaks to hardware maintenance, ensuring your computer runs smoothly and efficiently.
The guide delves into crucial aspects like software optimization, disk management, memory management, hardware maintenance, resource prioritization, and preventative measures. Each section offers actionable steps and insights to identify and address performance bottlenecks. Learn how to fine-tune your system for maximum speed and stability.
Software Optimization: How To Speed Up A Slow Computer Without Replacing Parts Top Optimization Tips
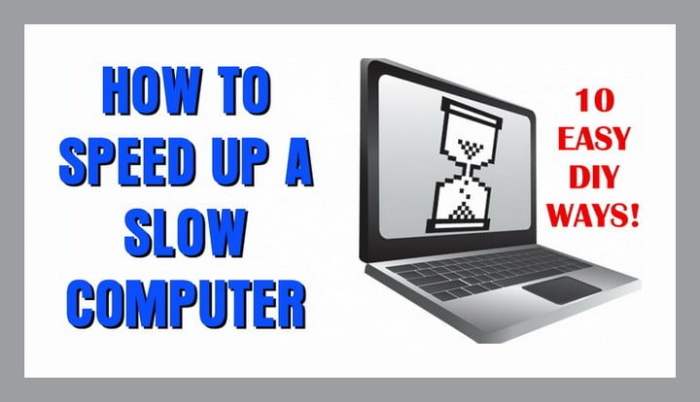
Source: removeandreplace.com
Boosting your computer’s speed often hinges on optimizing the software running on it. This involves identifying and addressing resource-intensive applications, streamlining startup processes, and ensuring your system is up-to-date. By tackling these areas, you can significantly enhance performance without the expense of replacing hardware components.Unnecessary programs and services, outdated software, and poorly managed startup programs can significantly impact a computer’s speed and responsiveness.
Proactive management of these elements is crucial for maintaining a swift and efficient computing experience.
Common Software Applications That Slow Down Computers
Various software applications can contribute to sluggish computer performance. These range from large-scale programs to seemingly innocuous background processes.
- Antivirus and security software: While vital for protection, outdated or resource-intensive security suites can strain system resources, leading to slowdowns.
- Torrent clients: These programs, designed for file sharing, can consume significant system resources if left running continuously.
- Media players and video editing software: Complex video editing tasks or continuously running media players can significantly impact performance.
- Browser extensions and add-ons: Numerous extensions and add-ons, while enhancing browser functionality, can consume processing power and memory, leading to slowdowns.
- System monitoring tools: While helpful for tracking performance, some system monitoring programs can impact system responsiveness.
- Background applications: Many programs run silently in the background, performing tasks like syncing data or checking for updates. These applications, if not properly managed, can significantly impact performance.
Uninstalling or Disabling Unnecessary Programs and Services
Properly managing software installations and services is essential for a smoother user experience.
- Uninstalling programs: Using the operating system’s built-in uninstall tool is the recommended approach. This method often removes associated files and registry entries, ensuring a cleaner removal.
- Disabling services: Windows and other operating systems offer methods for disabling unnecessary services. This can be done through the services management console, allowing you to control which services run in the background.
- Using specialized tools: Several tools are available to assist in identifying and disabling unnecessary programs and services. These tools provide a structured approach to this process.
Managing Startup Programs and Their Impact on Boot Times
Startup programs automatically launch when the computer starts up, influencing boot times.
- Identifying startup programs: Operating systems typically provide a way to view and manage programs that automatically start up. This allows for careful review and elimination of unnecessary items.
- Disabling unnecessary startup programs: Disabling programs that are not essential for immediate system operation can significantly reduce boot times.
- Optimizing startup program behavior: Reviewing the startup program’s configuration options can further enhance boot times by ensuring only essential programs load immediately.
Optimizing System Settings for Improved Performance
System settings play a vital role in performance.
- Adjusting virtual memory settings: Increasing or decreasing virtual memory allocation, as needed, can optimize performance based on system requirements.
- Managing power settings: Power settings influence resource allocation, affecting performance. Adjusting power settings can balance performance and power consumption.
- Adjusting visual effects: Many operating systems allow users to adjust visual effects. Reducing these effects can improve performance.
Importance of Regularly Updating Operating System and Applications
Regular updates are crucial for maintaining optimal system performance and security.
- Security patches: Updates often include security patches, protecting against potential vulnerabilities.
- Performance improvements: Updates can include performance enhancements, improving the overall system speed.
- Compatibility fixes: Updates frequently address compatibility issues with newer hardware or software.
Comparing Optimization Tools
Several tools can assist in optimizing system performance.
| Tool | Functionality |
|---|---|
| CCleaner | Removes temporary files, cleans the registry, and optimizes system settings. |
| Wise Disk Cleaner | Identifies and removes unnecessary files, improving storage space and performance. |
| Advanced SystemCare | Provides a comprehensive suite of optimization tools, including registry cleaning, startup manager, and system tune-up. |
Safely Removing Temporary Files and Browsing Data
Removing temporary files and browsing data frees up disk space and improves performance.
- Using built-in tools: Most operating systems provide tools to remove temporary files and browsing data.
- Employing dedicated tools: Dedicated tools can automate the process of identifying and removing unnecessary files.
- Caution: Ensure proper procedures are followed to avoid data loss when removing temporary files.
Disk Management
A crucial aspect of optimizing computer performance involves effectively managing the storage space and how data is organized on your hard drive. Fragmented files, insufficient disk space, and outdated storage methods can significantly impact the speed and responsiveness of your system. This section explores practical strategies to enhance your hard drive’s efficiency.Fragmentation of files on a hard drive leads to slower access times as the operating system must locate and assemble scattered pieces of data.
This can result in noticeable delays when loading programs, accessing files, or performing other tasks. Proper disk management techniques can mitigate these issues and improve overall system performance.
Effects of Hard Drive Fragmentation
Fragmented hard drives result in slower data retrieval times. The operating system must locate and assemble various parts of a file from different sectors on the hard drive, leading to increased latency. This translates to slower program loading, file access, and overall system responsiveness.
Defragmentation Techniques
Many modern operating systems have built-in defragmentation tools. While these tools were once essential, modern solid-state drives (SSDs) do not benefit from defragmentation. For HDDs, defragmentation rearranges files on the hard drive to optimize data access. However, defragmentation is less critical for SSDs as their access times are significantly faster. If you have an HDD, using a dedicated defragmentation tool (available through your operating system) can help consolidate fragmented files, improving read/write speeds.
Be aware that defragmentation can take a considerable amount of time, potentially impacting productivity.
Disk Space Management and Large File Identification
Regularly checking your disk space is crucial for maintaining system performance. Low disk space can trigger performance issues and slow down the operating system. Utilizing built-in tools or third-party utilities, you can identify large files consuming significant storage space. This allows you to potentially delete unnecessary files or move them to an external drive, freeing up crucial disk space.
Storage Options Comparison
| Storage Type | Performance Impact | Advantages | Disadvantages ||—|—|—|—|| HDD (Hard Disk Drive) | Slower read/write speeds | Relatively inexpensive, high storage capacity | Susceptible to mechanical failure, more susceptible to fragmentation || SSD (Solid State Drive) | Significantly faster read/write speeds | Faster boot times, less susceptible to mechanical failure, quieter operation | Higher initial cost, generally lower storage capacity |
Disk Cleanup Tools and Their Benefits
Disk cleanup tools are invaluable for removing temporary files, unnecessary system files, and other redundant data. These tools free up valuable disk space and can significantly improve system performance. Built-in disk cleanup tools are often sufficient for most users, and they can be accessed through the operating system settings.
Creating a New User Profile
Creating a new user profile can be a valuable troubleshooting step. If performance issues are isolated to a specific user account, a new profile can isolate the cause and rule out potential software conflicts or corrupted files. This method can help pinpoint performance problems and identify potential culprits.
Benefits of Disk Defragmentation Tools and When They Might Not Be Needed
Defragmentation tools can improve file access times on HDDs by consolidating fragmented files. However, this benefit is less pronounced or completely irrelevant for SSDs due to their different storage mechanisms. If your system utilizes an SSD, defragmentation is generally unnecessary and could even be counterproductive. Prioritize other optimization techniques in such cases.
Memory Management
RAM, or Random Access Memory, is crucial for a computer’s speed. It acts as the computer’s short-term memory, storing data that the processor needs to access quickly. The more RAM a computer has, the more programs and data it can hold in memory simultaneously, leading to faster performance. A system with insufficient RAM struggles to keep up with tasks, resulting in slowdowns and freezing.Effective memory management is essential for optimizing computer performance.
This involves identifying and eliminating unnecessary processes that consume RAM, as well as understanding how to best utilize the available memory. Proper memory management can significantly improve a computer’s responsiveness and overall speed without requiring costly hardware upgrades.
Role of RAM in Computer Speed
RAM’s role in computer speed is fundamental. It provides a high-speed data storage area for the processor to quickly retrieve information. The more RAM available, the more data can be held in memory, reducing the need for the processor to constantly access slower storage devices like hard drives. This reduced access translates to significantly faster processing speeds.
Checking Available RAM and Usage, How to Speed Up a Slow Computer Without Replacing Parts Top Optimization Tips
Various methods exist for determining available RAM and its current utilization. Most operating systems offer tools to display this information. These tools typically provide details on the total amount of RAM installed, the amount currently in use, and the amount of free memory. Understanding these figures helps identify RAM bottlenecks and guide optimization strategies.
Closing Unnecessary Programs to Free Up RAM
Closing unnecessary programs is a straightforward way to free up RAM. Applications running in the background, even if seemingly inactive, can consume memory. Identifying and closing these programs releases the memory they are using, improving system responsiveness. System monitors can help pinpoint these programs.
Methods for Closing Unnecessary Programs
- Task Manager (Windows): The Task Manager provides a comprehensive view of running processes and their resource consumption. Identifying unnecessary processes and ending them can free up substantial RAM.
- Activity Monitor (macOS): Similar to the Task Manager, the Activity Monitor allows users to see the processes currently running on the system. It displays detailed information about each process, including its memory usage.
- System Monitor (Linux): Linux distributions offer system monitors with varying levels of detail. These tools provide insight into the processes and their memory usage, facilitating the identification of programs to close.
Upgrading RAM if Needed
Upgrading RAM is a viable option when available memory is insufficient. This typically involves purchasing compatible RAM modules and installing them into the appropriate slots on the motherboard. Carefully matching RAM specifications with the motherboard’s requirements is crucial. Compatibility is essential to prevent installation issues or damage to components.
Compatible RAM Upgrades
- Checking Motherboard Specifications: Consulting the motherboard’s documentation is paramount. This reveals the supported RAM type (DDR3, DDR4, DDR5), speed (e.g., 3200MHz, 3600MHz), and maximum capacity. These specifications guide the selection of compatible upgrades.
- Matching RAM Modules: Ensure the new RAM modules have identical specifications to existing modules if dual-channel configuration is in use. Mismatched modules might lead to stability problems.
- Capacity Considerations: Consider the amount of RAM needed for your tasks. Modern applications require considerable RAM for optimal performance. Adding more RAM than currently used can improve overall system responsiveness.
Use of Virtual Memory and its Impact on Performance
Virtual memory is a technique that uses hard drive space as an extension of RAM. When RAM is full, the operating system can move less frequently used data to the hard drive, freeing up RAM. However, accessing data from the hard drive is significantly slower than from RAM, leading to a performance decrease. Using virtual memory effectively helps manage situations with insufficient RAM.
RAM Specifications and Potential Performance Gains
| RAM Type | Speed (MHz) | Capacity (GB) | Potential Performance Gain |
|---|---|---|---|
| DDR4 | 3200 | 16 | Improved multitasking, smoother transitions between applications |
| DDR4 | 3600 | 32 | Enhanced responsiveness, reduced lag in demanding tasks |
| DDR5 | 5200 | 64 | Significant performance boost in resource-intensive applications and gaming, especially noticeable in multi-tasking and high-end tasks. |
Hardware Maintenance
Keeping your computer’s internal components cool is crucial for its longevity and performance. Overheating can lead to malfunctions, reduced speed, and even permanent damage to critical parts. Proper maintenance, including cleaning fans and vents, checking and replacing the CPU cooler, and monitoring temperatures, can significantly extend your computer’s lifespan and keep it running smoothly.Effective hardware maintenance goes beyond simply ensuring the computer functions; it’s about proactive care that prevents potential issues.
Regular checks and cleaning routines prevent overheating, a common cause of decreased performance and system instability.
Importance of Component Cooling
Maintaining adequate cooling for your computer’s internal components is essential for optimal performance. Heat generated by components like the CPU, GPU, and hard drives can significantly impact processing speed and stability. Overheating can lead to performance throttling, where the system intentionally reduces its power output to prevent further damage. This throttling manifests as noticeable slowdowns in tasks and applications.
Cleaning Fans and Vents
Regularly cleaning your computer’s fans and vents is vital for proper airflow. Dust accumulation restricts airflow, leading to overheating. Accumulated dust can impede the cooling mechanisms and reduce the lifespan of your computer’s components.To clean fans and vents, first, disconnect the computer from the power source. Carefully remove any removable panels or covers to access the internal components.
Use compressed air to gently blow away dust and debris. Avoid using water or harsh chemicals. Pay particular attention to areas where air intakes and exhausts are located. Reassemble the computer carefully, ensuring all components are correctly positioned and secure.
Checking and Replacing the CPU Cooler
The CPU cooler is a critical component in regulating CPU temperature. A malfunctioning or inadequate CPU cooler can lead to significant overheating issues. Regularly checking the CPU cooler’s thermal paste and mounting is essential for optimal cooling.First, identify the type of CPU cooler installed. If the thermal paste appears dry or cracked, reapply a thin layer of fresh thermal paste.
Ensure the cooler is securely mounted to the CPU according to the manufacturer’s instructions. Incorrect mounting can hinder cooling efficiency. If the cooler shows signs of wear or damage, consider replacing it with a suitable model to improve cooling performance.
Overheating Problems and Effects
Overheating components can lead to several problems, impacting the computer’s performance. Performance throttling, as mentioned earlier, is a common effect. Beyond this, overheating can cause erratic system behavior, such as crashes, freezes, and application errors. In extreme cases, overheating can permanently damage components, rendering them unusable.
Cooling Solutions and Effectiveness
Various cooling solutions are available for computers. These include high-performance fans, specialized cooling pads, and liquid cooling systems. High-performance fans can provide enhanced airflow to dissipate heat effectively. Specialized cooling pads can improve contact between the components and the cooling surface, promoting heat dissipation. Liquid cooling systems offer advanced cooling capabilities by using a closed-loop system to transfer heat away from the components.The effectiveness of these solutions depends on several factors, including the specific needs of the computer, the type of components being cooled, and the environment in which the computer is used.
Regular Temperature Checks
Regularly checking the computer’s internal temperatures is essential for proactive maintenance. Monitoring temperatures allows you to identify potential issues early and prevent catastrophic failures. Temperature monitoring software and hardware sensors can help you track these temperatures. Temperature monitoring software can display current temperatures and identify any unusual spikes.
Hardware Maintenance Task Frequency
| Task | Frequency |
|---|---|
| Cleaning fans and vents | Monthly |
| Checking CPU cooler | Quarterly |
| Replacing thermal paste | Annually |
| Inspecting cooling solutions | Semi-annually |
Resource Prioritization
Optimizing a slow computer often hinges on understanding and managing the resources it allocates. Effective resource prioritization is crucial for boosting performance, ensuring smooth operation, and preventing system bottlenecks. This section delves into techniques for identifying and managing resource-intensive processes, alongside adjusting power settings for optimal performance.Resource allocation is fundamental to a computer’s performance. The operating system acts as a traffic controller, assigning resources (like processing power and memory) to different tasks.
Prioritization ensures that critical tasks receive the necessary resources, while less important ones are handled with a lower priority, improving overall responsiveness and stability.
Impact of Background Processes
Background processes, though often necessary, can significantly impact system speed. These processes, running in the background without direct user interaction, can consume substantial resources. Examples include automatic updates, scheduled tasks, and system maintenance activities. If these processes are not managed effectively, they can strain the system’s resources, leading to sluggish performance and diminished responsiveness. Careful monitoring and control of background processes can significantly improve system efficiency.
Identifying and Managing High-Resource-Consuming Processes
The Task Manager is a vital tool for identifying and managing processes that consume excessive resources. It provides a real-time view of the system’s resource usage, allowing users to see which programs and processes are using the most CPU, memory, and disk I/O. By analyzing this data, users can pinpoint resource-intensive applications and potentially limit their impact on system performance.
Regular monitoring helps avoid situations where a single program or process overwhelms the system, leading to delays or freezes.
Adjusting Power Settings for Optimal Performance
Power settings play a significant role in a computer’s performance. Adjusting these settings can directly impact how aggressively the system manages resources to optimize performance. For example, aggressive power-saving modes might severely limit the CPU’s clock speed, impacting overall processing power. Balancing power conservation with performance needs is crucial for achieving optimal results.
Task Manager and Resource Monitoring
The Task Manager is a powerful tool for monitoring system resources. It displays detailed information about running processes, including CPU usage, memory consumption, disk activity, and network traffic. By examining this data, users can identify and address resource-intensive applications, potentially leading to a more responsive system. Using the Task Manager effectively allows users to maintain a high level of system awareness, enabling proactive management of potential performance bottlenecks.
Power Saving Options and Performance Impact
| Power Saving Option | Impact on Performance |
|---|---|
| High Performance | Maximum processing power, but potentially higher energy consumption. |
| Balanced | Good balance between performance and energy conservation. |
| Power Saving | Significant energy savings, but may result in slower performance. |
| Hibernate | Saves the system state to disk and completely shuts down. Significant energy saving, but slower wake-up time. |
| Sleep | Saves the system state in RAM. Fast wake-up time, but some energy consumption. |
Preventative Measures
Maintaining a speedy computer involves proactive steps to prevent future performance issues. Ignoring these preventative measures can lead to a vicious cycle of slowdowns, requiring more extensive troubleshooting later. By implementing these strategies, you can keep your computer running smoothly and efficiently for a longer period.Proactive measures are crucial for maintaining a fast and reliable computer system. Addressing potential issues before they arise ensures a more stable and responsive computing experience.
This section details how to prevent common causes of slowdowns, emphasizing data backup, security software, and malware prevention.
Best Practices for Avoiding Slowdowns
Common causes of computer slowdowns include accumulating temporary files, running unnecessary programs, and insufficient storage space. Regularly clearing temporary files and unused programs can significantly improve system performance. Freeing up disk space through deleting unnecessary files or archiving older ones is essential for smooth operation. Implementing these best practices helps maintain a responsive and efficient system.
Regular Data Backup Procedures
Regular data backups are critical for safeguarding against data loss from hardware failures, malware attacks, or accidental deletions. This involves creating copies of important files and storing them in a separate location, such as an external hard drive or cloud storage. Employing a consistent backup schedule, like daily or weekly backups, prevents data loss and ensures quick recovery in case of an emergency.
This practice helps safeguard valuable data and prevents costly recovery procedures.
Importance of Security Software and Antivirus
Security software, including antivirus programs, is essential for protecting against malware and viruses. These programs detect and remove malicious software, preventing potential damage to your system and personal data. Installing and regularly updating security software is crucial for maintaining system integrity.
Dedicated Antivirus Program
A dedicated antivirus program offers advanced protection against various threats. It monitors system activity, identifies suspicious patterns, and blocks malicious code, safeguarding against various types of malware. A robust antivirus program provides an extra layer of protection against evolving threats, minimizing the risk of infections and potential system damage.
Preventing Malware and Viruses
Preventing malware and virus infections is a crucial aspect of maintaining a fast and reliable computer. Practicing safe browsing habits, such as avoiding suspicious websites and downloads, is vital. Regularly updating your operating system and software also helps patch security vulnerabilities, preventing potential entry points for malicious code.
Antivirus Software Options and Performance Impact
| Antivirus Software | Performance Impact (Estimated) | Features |
|---|---|---|
| AVG AntiVirus Free | Low | Basic protection, good for occasional use. |
| Bitdefender Antivirus Plus | Moderate | Strong protection, potentially noticeable impact on resource usage. |
| Malwarebytes Premium | Low | Specialized malware detection, can be lighter on system resources. |
| Norton AntiVirus Plus | High | Comprehensive protection, might impact performance due to scanning and updates. |
The table above provides a general comparison of various antivirus software options and their potential performance impact. The performance impact can vary based on individual system configurations and specific usage patterns. User reviews and benchmarks can offer additional insights into the performance of each program.
Proper Configuration of Security Software
Properly configuring security software ensures optimal performance and protection. This involves setting appropriate scanning schedules, adjusting update frequencies, and enabling real-time protection. Configuring security software to match your system’s needs and usage patterns is key to achieving balance between protection and performance. Regularly reviewing and adjusting these settings ensures continued protection without significant performance penalties.
Closing Notes
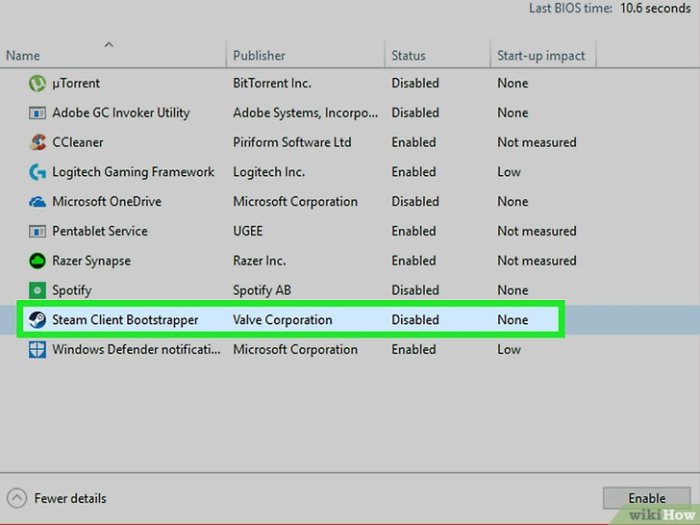
Source: wikihow.com
In conclusion, How to Speed Up a Slow Computer Without Replacing Parts Top Optimization Tips offers a roadmap for optimizing your computer’s performance. By implementing the strategies Artikeld in this guide, you can significantly improve your computer’s speed and efficiency. From uninstalling unnecessary software to managing RAM usage and maintaining hardware, this comprehensive approach provides a practical toolkit for optimizing your PC.
Take control of your system and reclaim its peak performance!


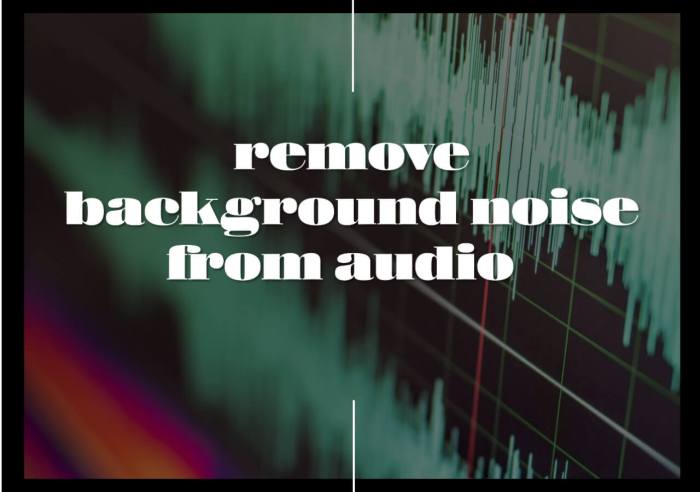



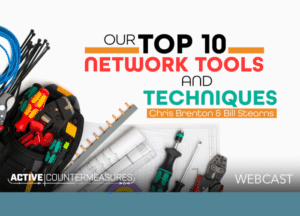
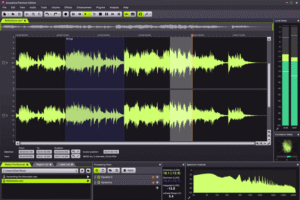

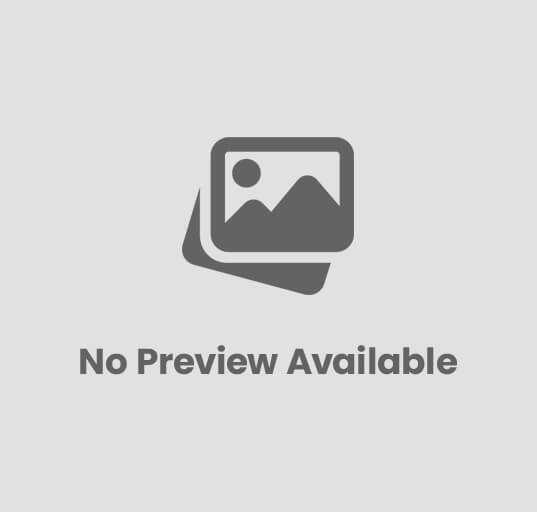
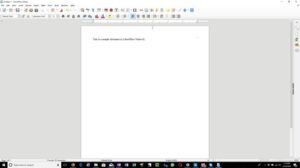

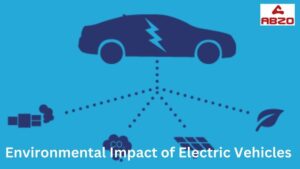
Post Comment